Using Bell Control AX: Difference between revisions
Jodivandyke (talk | contribs) No edit summary |
(remove intro) |
||
| (11 intermediate revisions by 2 users not shown) | |||
| Line 1: | Line 1: | ||
<span class="crumbs"><div style="font-size:84%">'''[[Chime_Master_Help|Help menu]] > [[Operating manuals]] > AX | <span class="crumbs"><div style="font-size:84%">'''[[Chime_Master_Help|Help menu]] > [[Operating manuals]] > Bell Control AX'''<br/> | ||
''' [[Login_screen_AX|Next section →]] '''</div> | |||
[[Media:AX-Printable.pdf|Printable Version (PDF)]] as of 22 August 2022<br /> | [[Media:AX-Printable.pdf|Printable Version (PDF)]] as of 22 August 2022<br /> | ||
<br /> | <br /> | ||
[[File:BellControlAX.png|frameless|1000px]] | [[File:BellControlAX.png|frameless|1000px]] | ||
== | == Table of Contents == | ||
* [[Login_screen_AX|Login]] | |||
* [[Home_screen_AX|Home Screen]] | |||
* [[Play_Selection_AX|Find and play a ringing pattern]] | |||
* [[Remote_AX|Setup and use the Remote Control]] | |||
* [[Using_Chime.Center|Chime.Center management portal]] | |||
* [[Schedule_AX|Schedule your ringing]] | |||
** [[Time_Strike_AX|Review and configure time strikes]] | |||
** [[Angelus_AX|Schedule traditional prayer bells (Angelus Ringing)]] | |||
* [[Settings_screen_AX|Settings]] | |||
** [[Network_setup_AX| Network connections]] | |||
** [[Customize_Home_AX|Customize home screen buttons]] | |||
** [[Date_and_Time_AX|Set the clock]] | |||
** [[User_profile_setup_AX|Change security PIN]] | |||
** [[About_ AX|Revisions, Acknowledgements and Licenses]] | |||
* [[Glossary_AX|Index and glossary]] | |||
== Getting started == | == Getting started == | ||
=== Log in === | === Log in === | ||
| Line 39: | Line 52: | ||
==== Lighted power button ==== | ==== Lighted power button ==== | ||
When power is restored to the system, it will power on after a delay to test the line voltage. The power light will blink green while the system is initializing. It will turn solid gold when the system is ready. There are | When power is restored to the system, it will power on after a delay to test the line voltage. The power light will blink green while the system is initializing. It will turn solid gold when the system is ready. There are four gestures you can make on the button. | ||
;Single-Click ''Display on/brightness'' | ;Single-Click ''Display on/brightness'' | ||
| Line 63: | Line 76: | ||
[[File:AXUX-Toolbar.png|none|500px|center]] | [[File:AXUX-Toolbar.png|none|500px|center]] | ||
Each screen menu will have a toolbar at the top for navigation, speaker control and status. Usage details are on the [[Home_screen_AX|Home screen]] page. | Each screen menu will have a toolbar at the top for navigation, speaker control and status. Usage details are on the [[Home_screen_AX|Home screen]] page. | ||
== Remote management == | == Remote management == | ||
[[Chime.Center]]™ provides remote management of your ringing system from anywhere you are. These features require the ringing system to be connected to the Internet. | [[Chime.Center]]™ provides remote management of your ringing system from anywhere you are. These features require the ringing system to be connected to the Internet. | ||
[[Using_Chime_Center|Getting Started with Chime.Center]] | |||
== Printable documentation == | == Printable documentation == | ||
| Line 109: | Line 112: | ||
*[https://ezbells.com/rns2 iPhone church bell remote control] | *[https://ezbells.com/rns2 iPhone church bell remote control] | ||
*[https://ezbells.com/rns3 Android church bell remote control] | *[https://ezbells.com/rns3 Android church bell remote control] | ||
[[Category:Manual]] | [[Category:Manual]] | ||
Latest revision as of 19:12, 20 September 2023
Printable Version (PDF) as of 22 August 2022
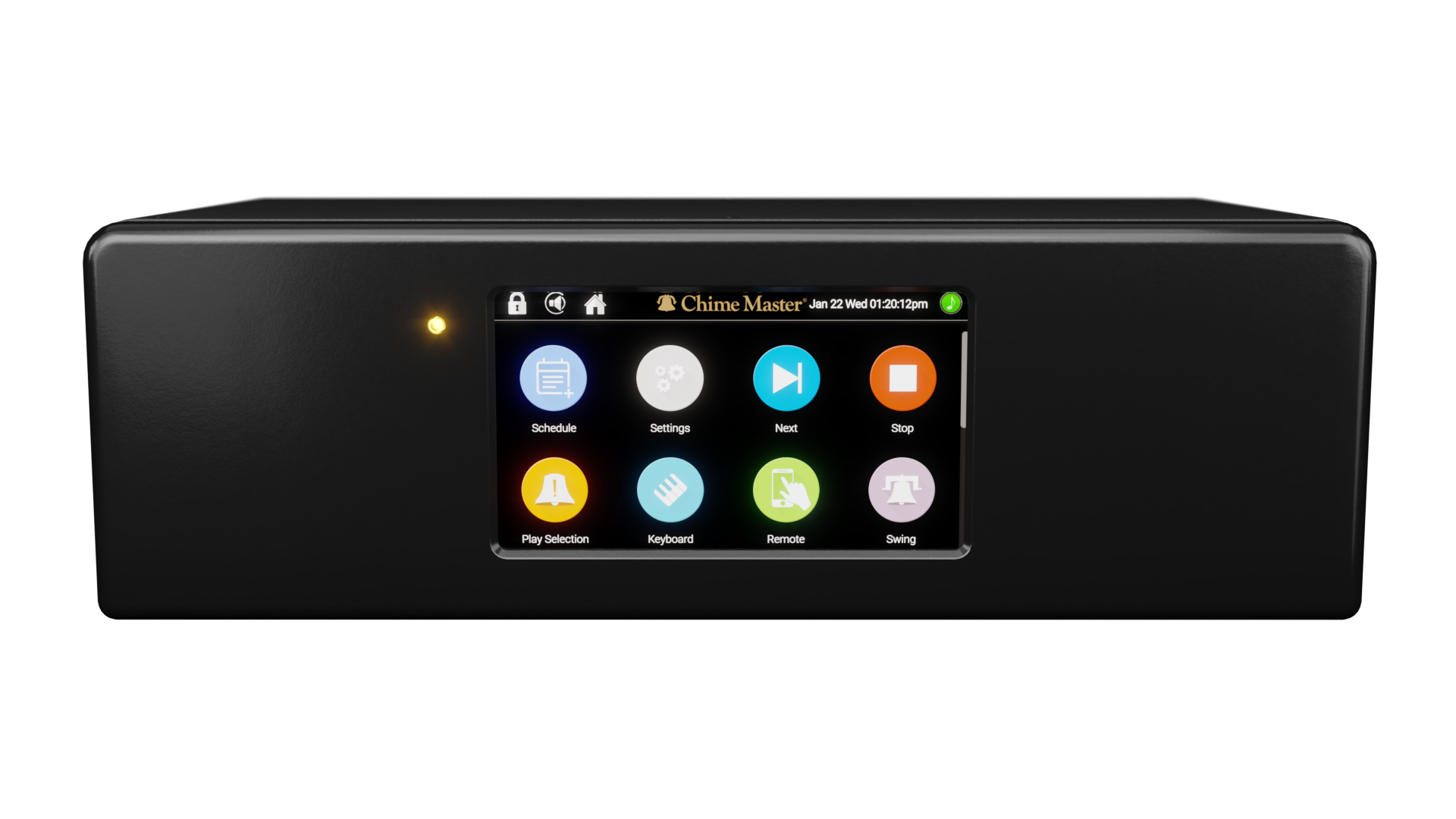
Table of Contents
- Login
- Home Screen
- Find and play a ringing pattern
- Setup and use the Remote Control
- Chime.Center management portal
- Schedule your ringing
- Settings
- Index and glossary
Getting started
Log in
- The lock screen features a large clock display. Tap the clock to bring up the login screen.
- Login with the PIN code (initially 1234, which you should change).
Initial settings and schedules
- IMPORTANT
- Chime Master often sets up and programs systems prior to shipment, according to the needs of the client.
- Read this section to avoid losing your settings.
Reviewing the schedule
To review such a schedule or check to see if your system does not have a schedule, bring up the Schedule Review screen:
- Tap the Schedule button.
- Tap the Review button.
If there are no events scheduled, the screen will report "Nothing is scheduled."
Use the Guided Setup
This installation setup will step you through a questionnaire about your denominational traditions throughout the liturgical year.
- Login or tap the Home icon at the top of the screen.
- Tap the Settings button on the Home screen then Clear Almanac on the settings screen. Next you will have three options,
- Factory Reset - clears everything and starts over with a fresh system
- Clear Almanac Only - leaves your schedule intact, but allows you to setup seasonal preferences and denominational music
- Cancel - allows you to exit without clearing or changing anything.
Each screen of the guided setup questionnaire features a blue Information button that explains your choices in detail. All of the choices you make may be adjusted later using the menus listed below.
Front panel controls
Lighted power button
When power is restored to the system, it will power on after a delay to test the line voltage. The power light will blink green while the system is initializing. It will turn solid gold when the system is ready. There are four gestures you can make on the button.
- Single-Click Display on/brightness
- wakes up the backlight for the touch screen and adjusts the brightness
- Double-click Stop playing
- cancels any concert or ringing in progress (light momentarily turns red)
- Press and hold for 1 second System shutdown
- cancels concerts and waits to be sure you want to initiate Shut Down (light turns red, then blinks magenta).
- If the button is not clicked again while blinking magenta, Shut down process will begin (light blinks blue).
- Always shut down in this way before unplugging the power cord.
- Wait until the button is solid blue before unplugging from AC power.
- Clicking when the button is solid blue will restart the system.
- If you unplugged the power cord, the system will restart automatically when plugged back in.
During software update installation, the power button's light will alternate between red and magenta. A screen should also be displayed that the update installation is in progress. Do not remove power or attempt to shut down the system during this period.
Systems shipped before April of 2022 do not indicate an update install is in progress. During the update process, older systems power light remains gold and the display becomes dark and unresponsive. Please allow at least 30 minutes for the system to complete the installation and restart on its own before you attempt to revive it by cycling power.
Touch screen
- A single, light tap with your finger or the soft end of the supplied stylus is all that is required. Pressing on the display or using a pointed object will cause damage.
- After several minutes of inactivity, it is normal for the screen to dim, lock and eventually go completely dark to save power. As long as the status light is gold, scheduled events will play normally.
Each screen menu will have a toolbar at the top for navigation, speaker control and status. Usage details are on the Home screen page.
Remote management
Chime.Center™ provides remote management of your ringing system from anywhere you are. These features require the ringing system to be connected to the Internet.
Getting Started with Chime.Center
Printable documentation
These manual pages have been optimized for printing from your web browser. Ctrl-P or Cmd-P should allow you to print any section you need.
- Printable AX Manual (8.12MB PDF as of Aug 2022)
- Quick Start Manual (1.35MB PDF as shipped with system)
Helpful Links
Advanced eXperience front panel help videos
- Review Your Schedule
- Add a weekly event
- Call to worship
- Configure Time Strikes
- Configure Angelus Prayer Bells
- Suspending automatic schedule
- Custom Toll Button
- Customize Your Home Screen
Chime.Center help videos
- Review your ringing schedule
- Configure Time Strike
- Add weekly events
- Configure Angelus
- Chime.Center Administration - Users and Permissions
- Customize Your Home Screen