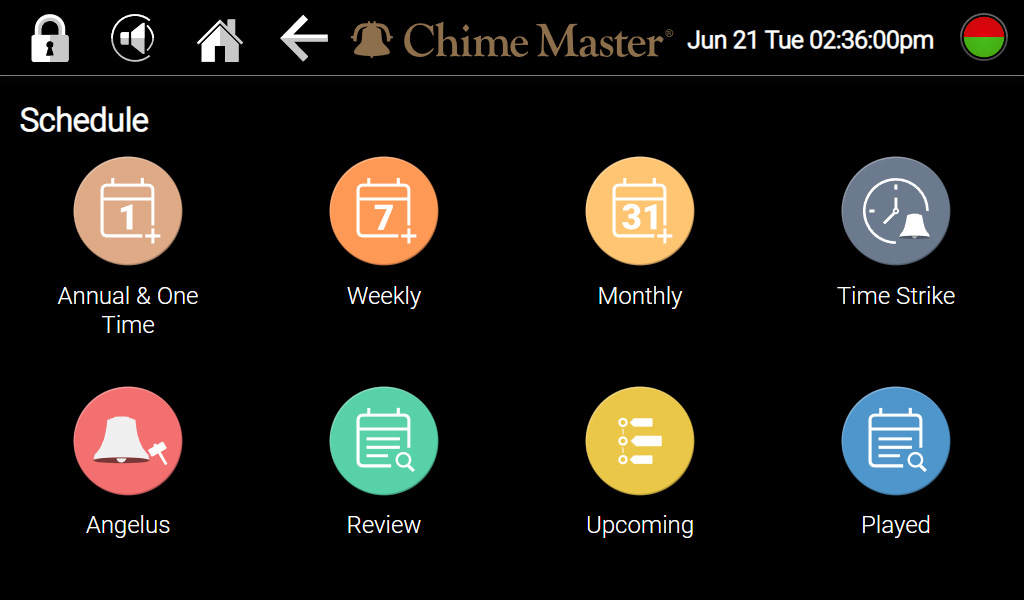In this menu you can view, edit or delete any of the events in your schedule. To clear the schedule, you must go to the Settings menu.
Please allow at least five minutes after making changes to the schedule for events to appear in the Schedule Review timeline. The system waits to be sure that you have finished working on the schedule to refresh Almanac music and other events for the coming week. Schedule changes will result in scheduled Almanac concerts to play different songs than appeared before modifications, even if those times were not changed.
Scheduling basics
The scheduling screens for Weekly, Monthly, Annual and One Time events are for adding new events to these schedules. Use the Schedule Review screen to see what is programmed already.
Schedule musical concerts
- For regular musical concerts, use Schedule - Weekly Event. Choose the number of songs to play from SmartAlmanac selected music.
- To play a person's favorite hymn on their birthday, use Schedule - Annual Event. Search for the title after selecting Play specific music.
Schedule ringing
- Schedule a swinging bell to ring at a service time, use Schedule - Weekly Event. Select Play Specific Music or Ringing and then search for swing. Choose a bell and duration from the list before adding it to your service times.
- Time strikes. Always use the Schedule - Time Strike menu to create, modify and review your time strike schedule.
- Angelus and prayer bells. Always use the Schedule - Angelus menu to create, modify and review your Angelus schedule.
After you have modified your schedule, the system will wait for a pause in user activity and finish playing anything it is supposed to do before applying the schedule changes. During the schedule processing, the status icon at the top right of the screen will display gears. It will choose Almanac music to fit the modified schedule for the next ten days. Wait for the gears to disappear before reviewing.
Screen features
The following elements will be found on each of the scheduling screens:
- Clock hands
- To set the time of the event, you may tap or drag the hands of the clock or tap the number and choose from a drop-down menu.
- Begin/End switch
- Determine if the programmed time is the beginning or ending time for the event.
- Calendar (on annual and one time events)
- Choose the date the event is to occur
The scheduling system will warn you if you have chosen late night or early morning times so you can make AM/PM corrections if needed.
Music selection
Make your choice of music using one of the following methods.
- Almanac Selected Music Mode
- Turning this on disables the title picker because the system will play seasonally appropriate music using the SmartAlmanac.
- Title picker
- Type any part of the selection to search the library then select a song from the results.
- Duration
- Choose the duration (approximate) in minutes or the number of songs to play.
Event List
The window on the right accumulates the list of times and programs you have selected. It does not display any existing schedule previously created and saved.
Tap Add Selection and your new event will be added to the list. You may add multiple events to the list by changing the date, time, or selection and tapping Add Selection. Tap Save to Schedule to add this list to the automatic schedule.
If you add multiple events to one time or add an event(s) to a time that already has something scheduled, they will play in the order they were added. Time strike and Angelus ringing take precedence over and will always play before music.
Scheduling screens
These screens do not show you what is already programmed. Review your existing schedule using the review screens below.
One Time
Schedule a one time event to provide music for a unique, non repeating occurrence such as a wedding or a funeral. Because this event occurs once, you will enter the year.
Weekly
Schedule a weekly event to schedule music on a regular weekly basis like, daily or each Sunday.
Monthly
Schedule a monthly event to schedule music on a regular monthly basis like, the first Sunday of each month.
Annual
Schedule an annual event. This is often used to schedule memorial music, such as, a person's favorite hymn to be played every year on their birthday.
Review and configuration screens
Time strikes and Angelus prayer bell ringing schedules can be checked and modified using the following screens. Other scheduled events can be reviewed with the Schedule Review screen.
Time Strike (weekly)
Review and modify clock chiming and hour strikes:
- Select active hours
- Select odd quarters and type of ringing
- Select clock chiming melody
Angelus
Schedule and configure prayer bell ringing.
- Select first pattern
- Select second pattern, toll or swinging bells
- Select days and hours to ring
Review the schedule
Tap Schedule and Review.
- Review - Displays events that have been scheduled weekly, monthly, annual or one-time. This is the best way to see the outline of your program and what will play on a recurring schedule. Events can be deleted from this menu.
- Upcoming - Displays exactly what will play from your automatic schedule for the rest of the day today and tomorrow. This includes weekly, monthly, annual and one-time events, time strikes and any scheduled Angelus or call to worship. If you have chosen Almanac Selected Music, the titles will be specified in these two tabs. If you have scheduled more than one selection starting or ending at the same time, those will be assigned to specific minutes to play in the order they were added.
- Played - Displays exactly what has played on your ringing system, with the most recent at the top.
- Schedule - Time Strike
- Displays the current time strike schedule. You may also make changes here.
- Schedule - Angelus
- Displays the current time prayer bell schedule. You may also make changes here.