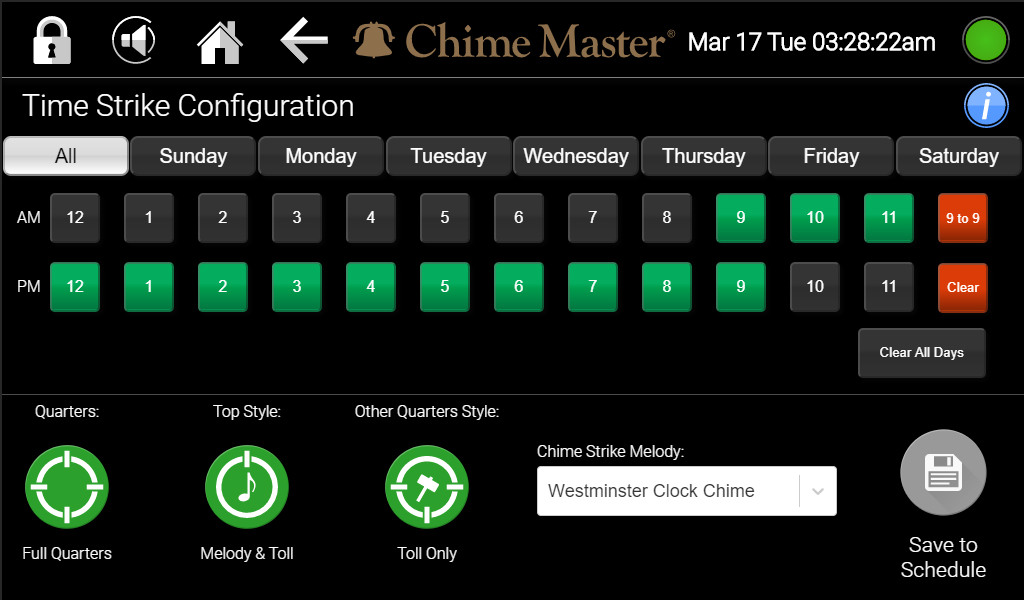Time Strike AX: Difference between revisions
Jodivandyke (talk | contribs) |
|||
| (10 intermediate revisions by one other user not shown) | |||
| Line 1: | Line 1: | ||
<div style="font-size:84%"> '''[[Chime_Master_Help|Help]] » [[Operating manuals]] » [[:Category:AX_Manual|AX Table of Contents]]'''<br/> | <span class="crumbs"><div style="font-size:84%"> | ||
''' [[Schedule_AX|← Previous Section]] [[ | '''[[Chime_Master_Help|Help]] » [[Operating manuals]] » [[:Category:AX_Manual|AX Table of Contents]]'''<br/> | ||
''' [[Schedule_AX|← Previous Section]] [[Angelus_AX|Next section →]] '''<br /> | |||
'''[https://ezbells.com/bts0 Time Strike Video]''' | |||
</div></span> | |||
Tap Schedule on the Home screen then Time Strike. | Tap Schedule on the Home screen then Time Strike. | ||
| Line 38: | Line 41: | ||
=== Select Melody === | === Select Melody === | ||
If you selected Melody, choose your Time Strike Melody using the selection bar. The default option, Westminster Clock Chime, is most common. Twelve other options are supplied with the | If you selected Melody, choose your [[Time Strike Melody]] using the selection bar. The default option, Westminster Clock Chime, is most common. Twelve other options are supplied with the Platinum AX at this time. If you have recorded your own custom clock chime it will appear in the list. For information on naming your own melody, see Custom clock chime melodies section below. | ||
You may audition the different melodies using the [[Play_Selection_AX|Play Selection menu]] from the home screen. To find and play chime strike melodies, choose ''Show All Categories'', and search for Clock Chime. | You may audition the different melodies using the [[Play_Selection_AX|Play Selection menu]] from the home screen. To find and play chime strike melodies, choose ''Show All Categories'', and search for Clock Chime. | ||
== Custom clock chime melodies == | == Custom clock chime melodies == | ||
<span class="crumbs"><div style="font-size:84%"> | |||
'''[https://ezbells.com/brc0 Custom clock chime video]''' | |||
</div></span> | |||
For the system to include your custom melodies in the Time Strike settings, you need to record, using your keyboard, four chime recordings. These four recordings need to be titled as follows where (Name) is the common name of your chime. | For the system to include your custom melodies in the Time Strike settings, you need to record, using your keyboard, four chime recordings. These four recordings need to be titled as follows where (Name) is the common name of your chime. | ||
If your time strike sequence is fairly simple, you can also use the Premium [[Using_Chime.Center#Custom_ringing|Chime.Center custom ringing page]] to specify the chime's ringing patterns. Use the same method described to title your patterns. | |||
;Recording title for the top of the hour (00 minutes) | ;Recording title for the top of the hour (00 minutes) | ||
| Line 57: | Line 65: | ||
Even if you don't ring them, all four quarters must have a recording named exactly in this way. Consider using a tolling instrument for recording clock chimes so that they sound like the hour strike bell. | Even if you don't ring them, all four quarters must have a recording named exactly in this way. Consider using a tolling instrument for recording clock chimes so that they sound like the hour strike bell. | ||
< | <span class="crumbs"><div style="font-size:84%">>''' [[Schedule_AX|← Previous Section]] [[Angelus_AX|Next section →]] ''' | ||
<div style="font-size:84%">''' [[Schedule_AX|← Previous Section]] [[ | </div></span> | ||
[[Category:AX Manual]] | [[Category:AX Manual]] | ||
Latest revision as of 16:34, 29 August 2023
Tap Schedule on the Home screen then Time Strike.
Each time you enter this screen, the current time strike schedule will be displayed. Green hours will sound and gray hours are quiet. If a time strike schedule has not yet been defined, the ALL tab will be selected and no hours will be turned on.
When you are finished making changes, tap Save to Schedule. You may exit this screen without saving changes by tapping the home button.
Schedule
When the ALL tab is selected, you can create one ringing schedule for all seven days. To make a unique schedule, choose that specific day. Once there is a difference between days, ALL cannot be selected until all days are cleared again. If most of your days have the same or similar ringing schedules, it's best to schedule ALL first, then edit any day as necessary.
You may tap any hour to select or deselect. Use the red 9a to 9p button to specifically select or deselect this block of time. The red All/Clear button will select or deselect all 24 hours.
To disable clock chiming, tap the Clear All Days button, then tap Save to Schedule.
Select Quarters
Once you have set your ringing schedule, you can move on to how you want your quarter hours to sound. Tapping the Quarters button cycles through the following selections:
- Top Only
- Rings the top of the hour only
- Top and Half
- Adds the half hour between consecutive active hours
- Full Quarters
- Adds all four quarter hours between consecutive active hours
When hours are turned off in the middle of the ringing schedule, the last enabled hour will ring at the top, the next enabled hour will ring at the top, and no quarters will ring in between.
Select Style
Choose how you want the bells to sound by tapping the Top Style and Other Quarters Style buttons to select the ringing style. The other quarters button is available only when the half-hour or full selection is made on the Quarters button.
- Melody (musical note icon)
- Will play the selected chime melody before tolling the top of the hour
- Will play the selected chime melody instead of a single toll on other quarters
- Toll (hammer icon)
- Will toll the number of the hour at the top
- Will toll one time on other quarters
Select Melody
If you selected Melody, choose your Time Strike Melody using the selection bar. The default option, Westminster Clock Chime, is most common. Twelve other options are supplied with the Platinum AX at this time. If you have recorded your own custom clock chime it will appear in the list. For information on naming your own melody, see Custom clock chime melodies section below.
You may audition the different melodies using the Play Selection menu from the home screen. To find and play chime strike melodies, choose Show All Categories, and search for Clock Chime.
Custom clock chime melodies
For the system to include your custom melodies in the Time Strike settings, you need to record, using your keyboard, four chime recordings. These four recordings need to be titled as follows where (Name) is the common name of your chime.
If your time strike sequence is fairly simple, you can also use the Premium Chime.Center custom ringing page to specify the chime's ringing patterns. Use the same method described to title your patterns.
- Recording title for the top of the hour (00 minutes)
- "(Name) Clock Chime"
- Recording title for the half hour (30 minutes)
- "(Name) Half Hour"
- Recording title for the first quarter (15 minutes)
- (Name) First Quarter"
- Recording title for the third quarter (45 minutes)
- (Name) Third Quarter"
Even if you don't ring them, all four quarters must have a recording named exactly in this way. Consider using a tolling instrument for recording clock chimes so that they sound like the hour strike bell.