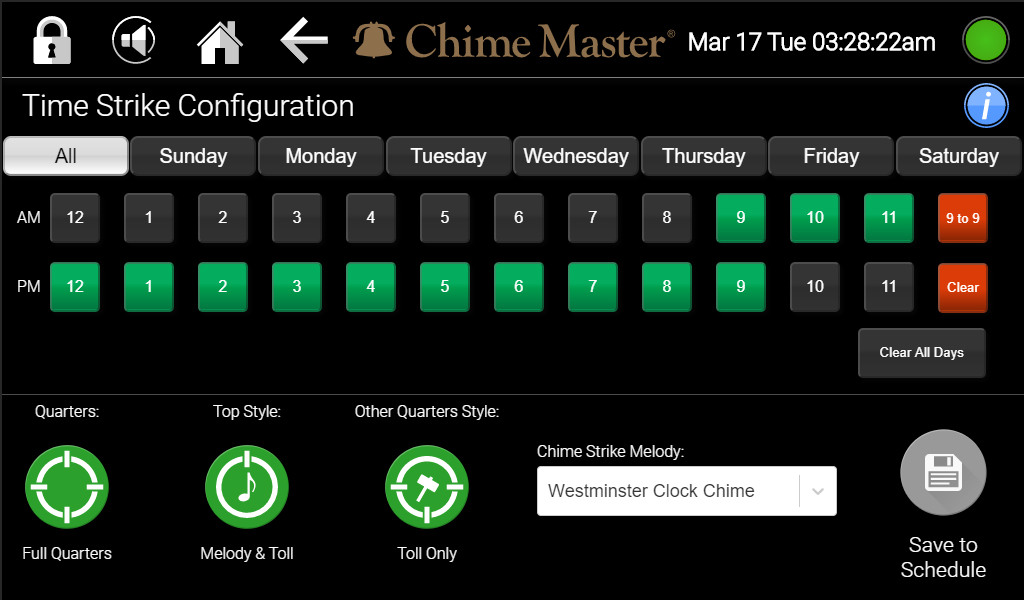Time Strike AX: Difference between revisions
mNo edit summary |
(Releasing version 1.2 - preliminary instructions) |
||
| Line 4: | Line 4: | ||
Tap Schedule on the Home screen then Time Strike. | Tap Schedule on the Home screen then Time Strike. | ||
Revision 1. | == Revision 1.2 == | ||
[[File:TimeStrike_AX1.2.jpg|frameless|right|600px]] | |||
This screen provides a view of the current schedule and settings. If all days have the same schedule, the All button will be selected. Active hours will be green. Select active quarters and ringing style using the round buttons at bottom left. | |||
== Revision 1.1 == | |||
This screen is being replaced with Revision 1.2 with the April 2020 update. | |||
=== Main Screen === | |||
[[File:TimeStrike_AX.jpg|frameless|right|600px]] | |||
This screen does not show the current status of the scheduled clock chiming and hour strikes. | |||
If you wish to stop playing time strikes, tap Delete all Time Strikes, then tap the Home button (in the toolbar) to exit. | If you wish to stop playing time strikes, tap Delete all Time Strikes, then tap the Home button (in the toolbar) to exit. | ||
| Line 16: | Line 20: | ||
Tapping Save to Schedule at the bottom of the screen always programs the selected time strike parameters into the schedule. | Tapping Save to Schedule at the bottom of the screen always programs the selected time strike parameters into the schedule. | ||
=== Select days === | ==== Select days ==== | ||
In the first column, the specific day which is chosen will be edited when you move the hands of the two clocks. When All is chosen, every day will be edited the same way. It is best to edit all days together then make changes to individual days as needed. If you wish to turn any day off completely, use the green slider next to the day. | In the first column, the specific day which is chosen will be edited when you move the hands of the two clocks. When All is chosen, every day will be edited the same way. It is best to edit all days together then make changes to individual days as needed. If you wish to turn any day off completely, use the green slider next to the day. | ||
=== Select daily range === | ==== Select daily range ==== | ||
To select the hour, you may drag the hand of the clock, tap a number on the clock, or tap the highlighted hour to display a pull-down menu. | To select the hour, you may drag the hand of the clock, tap a number on the clock, or tap the highlighted hour to display a pull-down menu. | ||
Adjust the Start Time clock to the first hour you wish to hear the time strike. Adjust the End Time clock to the last hour you wish to hear. Minutes will always be ignored. Be sure that on both clocks AM or PM is correctly highlighted. | Adjust the Start Time clock to the first hour you wish to hear the time strike. Adjust the End Time clock to the last hour you wish to hear. Minutes will always be ignored. Be sure that on both clocks AM or PM is correctly highlighted. | ||
== Options screen == | === Options screen === | ||
[[File:TimeStrikeOptions_AX.jpg|frameless|right|600px]] | [[File:TimeStrikeOptions_AX.jpg|frameless|right|600px]] | ||
Tap Options on the bottom of the page if you wish to make changes to the default settings. The default Chime will be the Westminster. Only the top of each hour will ring by default. | Tap Options on the bottom of the page if you wish to make changes to the default settings. The default Chime will be the Westminster. Only the top of each hour will ring by default. | ||
=== Disable hours === | ==== Disable hours ==== | ||
Choose any day of the week to designate weekly quiet hours within the time ranges set on the main page. Quiet time includes other enabled quarters before and after the top of the hour selected. | Choose any day of the week to designate weekly quiet hours within the time ranges set on the main page. Quiet time includes other enabled quarters before and after the top of the hour selected. | ||
Tap the hour you want to be quiet and the button will turn red. Quiet hours only apply to time ringing, no other scheduled events are affected. | Tap the hour you want to be quiet and the button will turn red. Quiet hours only apply to time ringing, no other scheduled events are affected. | ||
=== Quarter Hours === | ==== Quarter Hours ==== | ||
;Ring Quarters | ;Ring Quarters | ||
| Line 49: | Line 53: | ||
: '''Toll''' - a single strike will play | : '''Toll''' - a single strike will play | ||
=== Select Melody === | ==== Select Melody ==== | ||
If you have chosen to Chime on any quarters, and want an alternative melody to Westminster, tap the selector to choose. | If you have chosen to Chime on any quarters, and want an alternative melody to Westminster, tap the selector to choose. | ||
Revision as of 20:21, 16 March 2020
Tap Schedule on the Home screen then Time Strike.
Revision 1.2
This screen provides a view of the current schedule and settings. If all days have the same schedule, the All button will be selected. Active hours will be green. Select active quarters and ringing style using the round buttons at bottom left.
Revision 1.1
This screen is being replaced with Revision 1.2 with the April 2020 update.
Main Screen
This screen does not show the current status of the scheduled clock chiming and hour strikes.
If you wish to stop playing time strikes, tap Delete all Time Strikes, then tap the Home button (in the toolbar) to exit.
Otherwise, to exit without saving changes, use the Back or Home button in the tool bar at the top of the screen.
Tapping Save to Schedule at the bottom of the screen always programs the selected time strike parameters into the schedule.
Select days
In the first column, the specific day which is chosen will be edited when you move the hands of the two clocks. When All is chosen, every day will be edited the same way. It is best to edit all days together then make changes to individual days as needed. If you wish to turn any day off completely, use the green slider next to the day.
Select daily range
To select the hour, you may drag the hand of the clock, tap a number on the clock, or tap the highlighted hour to display a pull-down menu.
Adjust the Start Time clock to the first hour you wish to hear the time strike. Adjust the End Time clock to the last hour you wish to hear. Minutes will always be ignored. Be sure that on both clocks AM or PM is correctly highlighted.
Options screen
Tap Options on the bottom of the page if you wish to make changes to the default settings. The default Chime will be the Westminster. Only the top of each hour will ring by default.
Disable hours
Choose any day of the week to designate weekly quiet hours within the time ranges set on the main page. Quiet time includes other enabled quarters before and after the top of the hour selected.
Tap the hour you want to be quiet and the button will turn red. Quiet hours only apply to time ringing, no other scheduled events are affected.
Quarter Hours
- Ring Quarters
- Top - rings only the top of each hour, other quarters are silent
- Top and Half - rings both the top and the bottom of the hour
- Full - rings all four quarters of each hour
- Top
- Chime and Toll - the full Chime melody will play followed by the hour toll
- Toll only - only the hour toll will play
- Other Quarters
- Chime - the appropriate portion of the top melody will play
- Toll - a single strike will play
Select Melody
If you have chosen to Chime on any quarters, and want an alternative melody to Westminster, tap the selector to choose.
When you have made your adjustments on this screen, tap Close.
Custom clock chime melodies
For the system to include your custom melodies in the Time Strike settings, you need to record, using your keyboard, four chime recordings. These four recordings need to be titled as follows where (Name) is the common name of your chime.
- Recording title for the top of the hour (00 minutes)
- "(Name) Clock Chime"
- Recording title for the half hour (30 minutes)
- "(Name) Half Hour"
- Recording title for the first quarter (15 minutes)
- (Name) First Quarter"
- Recording title for the third quarter (45 minutes)
- (Name) Third Quarter"
Even if you don't ring them, all four quarters must have a recording named exactly in this way. Consider using a tolling instrument for recording clock chimes so that they sound like the hour strike bell.