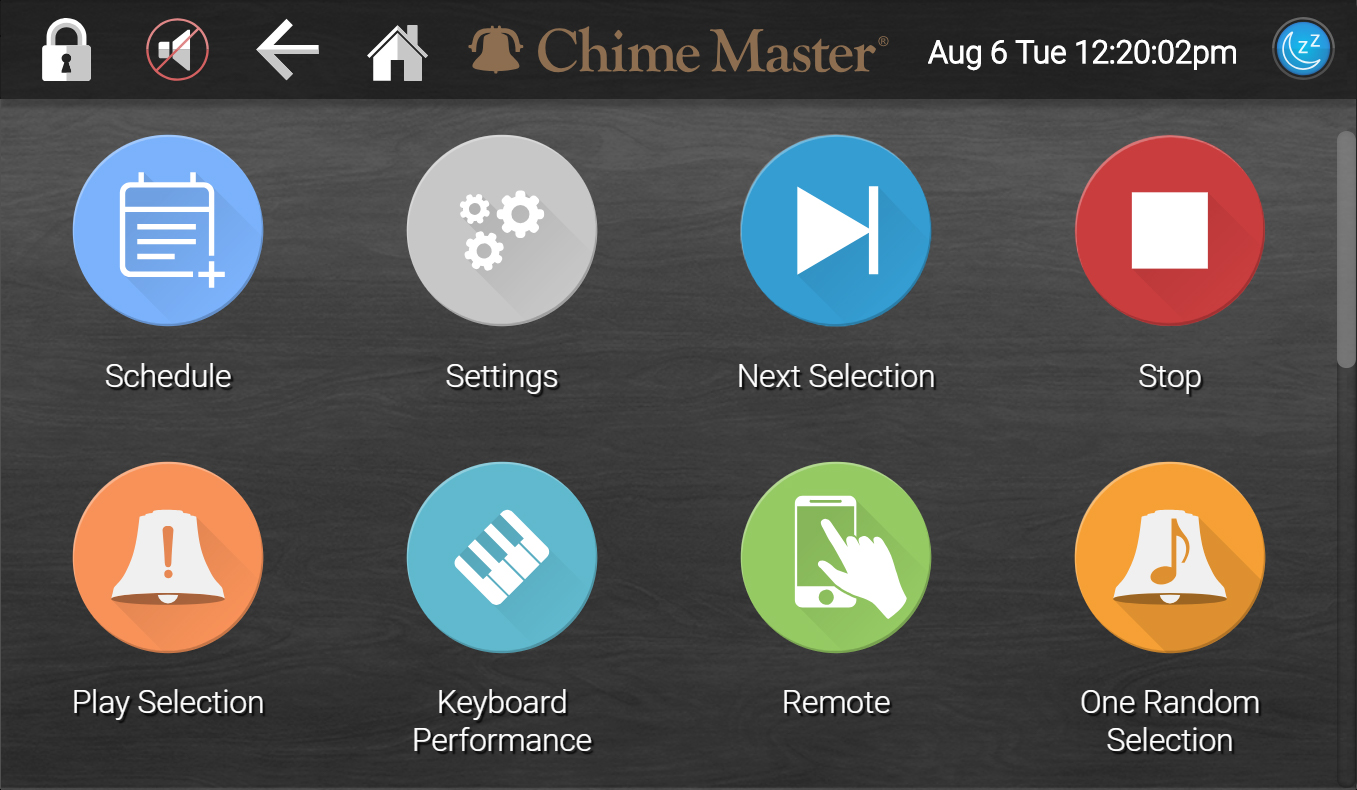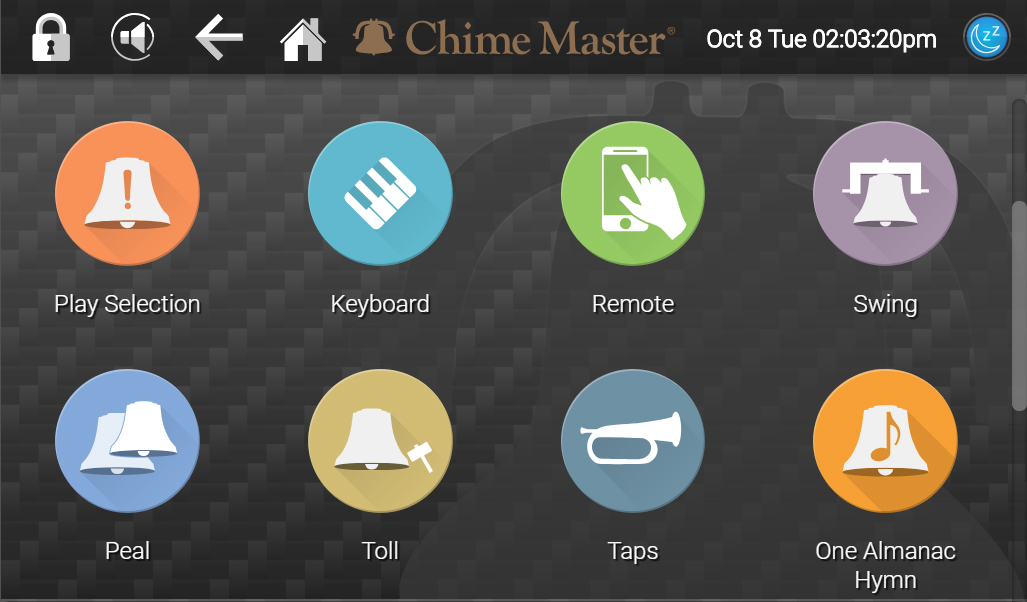Home screen AX: Difference between revisions
Jodivandyke (talk | contribs) |
Jodivandyke (talk | contribs) |
||
| Line 26: | Line 26: | ||
;System status | ;System status | ||
: Shows system status: blue for Standby, yellow for Initializing, green for Ready, red for Muted | : Shows system status: blue for Standby, yellow for Initializing, green for Ready, red for Muted. | ||
: A keyboard icon is displayed when the AX system or a mobile remote has initiated keyboard mode. When the amps are starting, an hourglass is shown. A music note is displayed when something is playing. | |||
: If the icon is split, the upper half indicates outside status and the lower half indicates inside status | : If the icon is split, the upper half indicates outside status and the lower half indicates inside status | ||
Revision as of 16:07, 20 January 2020
The home screen presents the main menu for each user of the system (multi-user features available December 2019). When the system is unlocked and the home screen is loaded, the tower amplifier will also become active so selections will play immediately.
Toolbar
This toolbar appears at the top of the screen in all menus. From left to right its components are:
- Padlock
- Tap the padlock to lock the system before you walk away
- Front speaker control
- Tap the speaker to cycle through three volume settings: Mute, Low and Loud
- Fine adjustment of inside monitoring levels is available in Settings - Volume
- Back arrow
- Tap the back arrow to return to the previous screen
- Home
- Tap the home icon or Chime Master logo to return to your home screen
- Date and time information
- not touch enabled
- System status
- Shows system status: blue for Standby, yellow for Initializing, green for Ready, red for Muted.
- A keyboard icon is displayed when the AX system or a mobile remote has initiated keyboard mode. When the amps are starting, an hourglass is shown. A music note is displayed when something is playing.
- If the icon is split, the upper half indicates outside status and the lower half indicates inside status
Because there really is no limit to the number of buttons you can customize on the home screen, you may have to scroll the screen to see all of the selections.
Administrative features
These buttons will only appear on administrator home screens.
- Schedule
- brings up the scheduler menu.
- Settings
- brings up the system settings menu.
Play control
- Next Selection
- stops the current selection and begins playing the next selection (if more selections are in the play queue).
- Stop
- will stop the current selection and clear the play queue.
- Double clicking the lighted power button will also do this.
- Play Selection
- menu allows you to pick a selection, an arrangement, and an instrument.
These buttons can be removed from some user home screens by an administrator.
- Keyboard
- play the bells from your connected MIDI keyboard and make recordings to expand your library.
- Remote
- allow the user to connect a smart phone or tablet to use as a remote control.
Quick function buttons
The remaining buttons on the home screen are individually configurable on Settings Customize Home screen. They can be set to ring bells (specific), play music (specific songs, random seasonal songs or a random album songs).
When setting up these buttons, you can select
- Button icon
- Unique, descriptive name (label)
- Type of action
- Selection(s)
- Number of songs or minutes to play
Factory default quick functions
These functions will be on your home screen on a new system. You can edit or delete them.
- Swing
- for call to church - 5 minutes (or until Stopped)
- Peal
- for weddings and festive services - 5 minutes (or until Stopped)
- Toll
- for funerals - 5 minutes (or until Stopped)
- Music
- two songs from the Almanac's current season