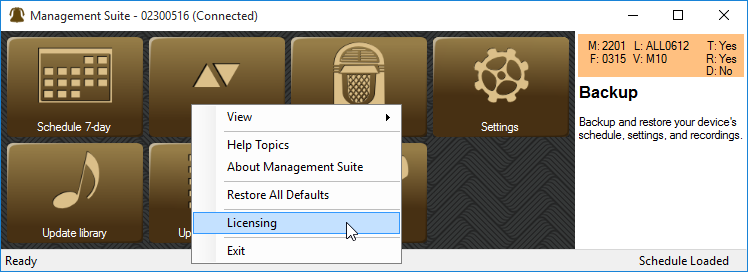Install Management Suite: Difference between revisions
| Line 7: | Line 7: | ||
== Requirements == | == Requirements == | ||
* Windows PC (will not | * Windows PC (Management Suite will not install on Windows RT or Windows 10 in S mode) | ||
* Mac PC running Windows (requires a Windows license) in | * Mac PC running Windows (requires a Windows license) in | ||
** a [https://support.apple.com/boot-camp Boot Camp] alternative boot partition | ** a [https://support.apple.com/boot-camp Boot Camp] alternative boot partition | ||
Revision as of 15:27, 8 January 2019
Downloading and Installing
A video tutorial is available that walks through installation of both the Management Suite and the Church Bell Remote Control mobile app.
The latest version of our software is available on the downloads page: Downloads
Requirements
- Windows PC (Management Suite will not install on Windows RT or Windows 10 in S mode)
- Mac PC running Windows (requires a Windows license) in
- a Boot Camp alternative boot partition
- Parallels virtual machine
- VirtualBox virtual machine
Note to Mac users
We recommend dedicating an inexpensive Windows PC to leave connected to the carillon. You can use TeamViewer or other remote desktop software to remote in to the dedicated PC to manage your carillon from your home or office.
If you must run Management Suite on your Mac, you must also either dual boot Windows on the Mac or use virtualization software to boot Windows.
Installing
Management Suite uses the Microsoft .NET framework. It should load automatically for older Windows systems. For Windows 10, see Setup .NET for instructions.
Upgrading
If you currently use Millennium Suite version 4.8 or older, uninstall it using the Windows Add/Remove utility. Your schedule and playlist files will not be deleted.
Connect the bell system
We used to say, "do not connect the bell system until the Management Suite has been installed." Windows 10 seems to work better if the system is connected. Be sure to allow time for the driver installation to complete before starting Management Suite.
Disable antivirus
If you use a third party antivirus, disable it temporarily while installing Management Suite. Norton and Avast are known to block the incoming connection to the PC from the mobile app if not disabled during installation.
Run Setup
To install, open the zip file and run the Setup application by double clicking it.
After installation complete
Plug in the USB cable between the Chime Master bell system and the PC's USB port. Make sure the bell system is powered on. The first time this connection is made, it may take a couple of minutes for Windows to register the device drivers. Windows 8 and Windows 10 provide an Device Setup icon in the system tray that shows the progress of the device preparation.
Wait until the drivers have loaded before proceeding.
Run the software the first time
After Windows notifies you that the device is ready to use, launch the Management Suite.
Entering in the license code to the free downloaded Management Suite opens the features of the Premium version. If you have purchased and received a license code:
- right click the mouse while hovering over the main menu window
- Select Licensing.
- Enter your license code into the licensing window.
- Restart Management Suite.
You can license the software on as many computers as you like, but each license code only works for one carillon system. If you manage several carillons, you can purchase a separate license for each one, and add them all to a single portable PC installation.
If you are upgrading from a previous version, the license should automatically transfer. If you have received a replacement or upgraded carillon, you will receive a new license number for the new system.
Remote App and Windows Firewall
In order to use the remote app with Management Suite, you must open the port that is used in the Windows Firewall configuration. You will also have to open the port (or forward it) in any firewall appliances between the mobile app and the PC that hosts Management Suite.
Management Suite must also be run by an administrator in order to accept connections from the mobile app. You may also want it to auto-start when the management PC is started.
Windows XP
- Open Firewall settings by holding the Windows key while pressing R, then type firewall.cpl (enter).
- Click the Exceptions tab, click the Add Port button and enter "Chime Master Remote" and enter the port displayed in the Host Administrator's window (generally 6777), and make sure TCP is selected.
- Click OK to create the exception. Click OK to close Windows Firewall.
Windows Vista, 7 to 10
- Open Firewall Advanced settings by holding the Windows key while pressing R, then type wf.msc (enter).
- Click "Inbound Rules" in the left column of the window. Select Rule type "Port" then click Next.
- Select TCP and enter the port displayed in the Host Administrator's window (generally 6777) for the specific local port and click Next.
- Select "Allow the connection" and click Next.
- Type "Chime Master Remote" for the name and click Finish.
Testing the firewall
Open a web browser on the PC that Management Suite is running on and type the IP address for the machine (shown in the Administrator panel) with the port as follows (your numbers may be different):
http://192.168.0.(your IP):6777 (or your port number)
You should get a page with a title of CMSXMLServer
Next, try the exact same experiment on another PC attached to the same network. The result should be the same. If it is not, there is a Windows Firewall or antivirus configuration keeping the server from getting to the network. Try turning the firewall off and restarting the PC, then turning the firewall back on. Restart the Management Suite again.
Troubleshooting
The most common reasons Management Suite does not work are:
- Not installing the software as an administrator,
- Not disabling third party antivirus during installation,
- Not plugging in the carillon to the PC during software installation so the driver can be properly installed with the software,
- Starting Management Suite too soon after installation before the drivers are properly installed for the carillon.
- Attempting to use Management Suite when the carillon is not connected to the PC.
Recording Librarian issues
After saving a recording in Version 5.0.6.1 the carillon control may hang until you press the Stop button on the front panel. This presents a dilemma if you are uploading MIDI files over a remote session where you can't reach the front panel controls. We have corrected this behavior in 5.0.6.2 and released in 5.0.7.
You can download the latest software from
Missing DLL error message
Occasionally, the first use of Management Suite after the installation will fail to properly recognize the carillon device drivers. Close the program and reboot the PC to reset this error.
If the drivers fail to load correctly, go to Windows Device Manager. Management Suite should be on the main list or under Universal Serial Bus controllers. Right-click and choose to update drivers.
License Issues
The license key is used to hash against the serial number of the carillon for activation. You must be connected to the carillon in order for the software to activate.
Normally, the program is fully functional, including licensed features even when the carillon is not connected, for example when you take the computer home with you to work on scheduling. The license key is stored on the local computer in the following file (which may be hidden):
C:\ProgramData\MillSuite\license.cmsl
Your carillon's serial number and features are saved in the following file to support functionality when the PC is used away from the carillon:
C:\Users\<username>\AppData\Local\Chime_Master_Systems\<app_id>\<app version>\user.config
If either of these files cannot be found, then the Management Suite will revert to the light version.
The connection status and the serial number of your carillon normally appear in the window title bar of the Management Suite program.
If All Else Fails...
Refresh settings
Refresh Management Suite by clicking the backup button. Exit the backup screen, and re-try the failing operation.
Clear settings
File Folders: These locations store custom settings and other data. Sometimes serious issues require the deletion of the entire 2nd directory and restarting the program.
- C:\Documents and Settings\All Users\Application Data\MillSuite
- C:\Documents and Settings\[user_name]\Local Settings\Application Data\Chime_Master_Systems
When Management Suite is installed for all users on the PC and you are having trouble with Remote App users or permissions, try deleting the .msce file found in hidden directory C:\ProgramData\MillSuite
You will have to go into the Administrator menu and set the user permissions (but should not have to add existing users). If the user names that appear in the Administrator menu are corrupted, there may be a hardware problem with the Chime Master.
When navigating through the folders to the user name, the Local Settings folder is usually hidden. To unhide:
- Windows XP - Folder Tools menu > View Tab > Show hidden file and folders > OK
- Vista - go to Folder Options in Control Panel > View Tab > Show hidden file and folders > OK
- Windows 7/8/10 - go to Explorer Vew Tab and find Hidden Items in the Show/Hide pane and check its box
- C:\Users\[user_name]\AppData\Local\Chime_Master_Systems\MillenniumSuite.exe_[codes]\[versions]\user.config
At this point, the button sizes and positions (if customized) will revert to their default values. If any users are set up for remote control access via the mobile apps, their permissions will have to be reset in the Administrator panel (usernames and passwords are saved in the carillon, permissions on the PC).