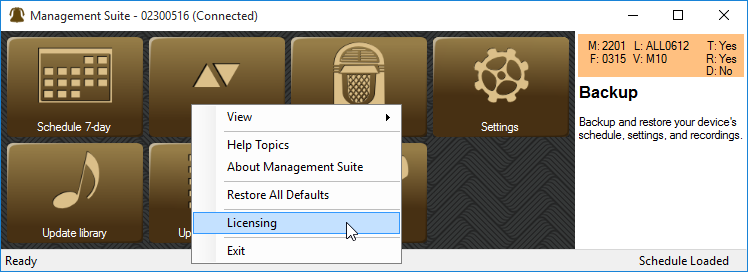Install Management Suite: Difference between revisions
| Line 66: | Line 66: | ||
#Select "Allow the connection" and click Next. | #Select "Allow the connection" and click Next. | ||
#Type "Chime Master Remote" for the name and click Finish. | #Type "Chime Master Remote" for the name and click Finish. | ||
=== Testing the firewall === | |||
Open a web browser on the PC that Management Suite is running on and type the IP address for the machine (shown in the Administrator panel) with the port as follows (your numbers may be different): | |||
http://192.168.0.25:6777 | |||
You should get a page with a title of '''CMSXMLServer''' | |||
Next, try the exact same experiment on another PC attached to the same network. The result should be the same. If it is not, there is a Windows Firewall or antivirus configuration keeping the server from getting to the network. Try turning the firewall off and restarting the PC, then turning the firewall back on. Restart the Management Suite again. | |||
= Troubleshooting = | = Troubleshooting = | ||
Revision as of 22:03, 3 April 2017
Downloading and Installing
A video tutorial is available that walks through installation of both the Management Suite and the Church Bell Remote Control mobile app.
The latest version of our software is available on the downloads web page: Downloads, Service and Support
Installing
Management Suite uses the Microsoft .NET framework. It should load automatically for older Windows systems. For Windows 10, see Setup .NET for instructions.
Upgrading
If you currently use Millennium Suite version 4.8 or older, uninstall it using the Windows Add/Remove utility. Your schedule and playlist files will not be deleted.
Connect the bell system
The Chime Master USB interface and drivers have passed the Windows Hardware Certification process and are digitally signed for easy installation with current versions of Windows. Before you install the software, connect the carillon to the USB port.
Install the Management Suite after connecting your PC to the carillon.
unless installing on XP or Vista
Unplug the bell system while installing Management Suite on older versions of Windows.
The Windows XP driver signing option must be set to Warn or Ignore (not Block) prior to installation (Control Panel > System > Hardware > Driver Signing).
Disable antivirus
If you use a third party antivirus, disable it temporarily while installing Management Suite. Norton and Avast are known to block the incoming connection to the PC from the mobile app if not disabled during installation.
To install, open the zip file and run the Setup application by double clicking it.
After the installation is complete, connect the Chime Master to the PC's USB port and power it on. The first time this connection is made, it may take a couple of minutes for Windows to register the device drivers. Windows 8 and Windows 10 provide an Device Setup icon in the system tray that shows the progress of the device preparation.
When Windows notifies you that the device is ready to use, launch the Management Suite.
Entering in the license code to the free downloaded Management Suite opens the features of the Premium version. If you have purchased and received a license code:
- right click the mouse while hovering over the main menu window
- Select Licensing.
- Enter your license code into the licensing window.
- Restart Management Suite.
You can license the software on as many computers as you like, but each license code only works for one carillon system. If you manage several carillons, you can purchase a separate license for each one, and add them all to a single portable PC installation.
If you are upgrading from a previous version, the license should automatically transfer. If you have received a replacement or upgraded carillon, you will receive a new license number for the new system.
Remote App and Windows Firewall
In order to use the remote app with Management Suite, you must open the port that is used in the Windows Firewall configuration. You will also have to open the port (or forward it) in any firewall appliances between the mobile app and the PC that hosts Management Suite.
Management Suite must also be run by an administrator in order to accept connections from the mobile app. You may also want it to auto-start when the management PC is started.
Windows XP
- Open Firewall settings by holding the Windows key while pressing R, then type firewall.cpl (enter).
- Click the Exceptions tab, click the Add Port button and enter "Chime Master Remote" and enter the port displayed in the Host Administrator's window (generally 6777), and make sure TCP is selected.
- Click OK to create the exception. Click OK to close Windows Firewall.
Windows Vista, 7 to 10
- Open Firewall Advanced settings by holding the Windows key while pressing R, then type wf.msc (enter).
- Click "Inbound Rules" in the left column of the window. Select Rule type "Port" then click Next.
- Select TCP and enter the port displayed in the Host Administrator's window (generally 6777) for the specific local port and click Next.
- Select "Allow the connection" and click Next.
- Type "Chime Master Remote" for the name and click Finish.
Testing the firewall
Open a web browser on the PC that Management Suite is running on and type the IP address for the machine (shown in the Administrator panel) with the port as follows (your numbers may be different):
http://192.168.0.25:6777
You should get a page with a title of CMSXMLServer
Next, try the exact same experiment on another PC attached to the same network. The result should be the same. If it is not, there is a Windows Firewall or antivirus configuration keeping the server from getting to the network. Try turning the firewall off and restarting the PC, then turning the firewall back on. Restart the Management Suite again.
Troubleshooting
The most common reasons Management Suite does not work are:
- Not installing the software as an administrator,
- Not disabling third party antivirus during installation,
- Not plugging in the carillon to the PC during software installation so the driver can be properly installed with the software,
- Starting Management Suite too soon after installation before the drivers are properly installed for the carillon.
Recording Librarian issues
After saving a recording in Version 5.0.6.1 the carillon control may hang until you press the Stop button on the front panel. This presents a dilemma if you are uploading MIDI files over a remote session where you can't reach the front panel controls. We have corrected this behavior in 5.0.6.2.
Download and install a patched librarian
Download the patch recpatch5062.zip. Open the compressed file and extract the RecordingLibrarian.exe file to your C:\Program Files (x86)\Chime Master\Millennium Suite folder. You may need administrator's privileges to do this.
Restart the Management Suite and open the Recording Librarian. Pull down the Help > About Recording Librarian menu. The version should now read 5.0.6.2.
Missing DLL error message
Occasionally, the first use of Management Suite after the installation will fail to properly recognize the carillon device drivers. Close the program and reboot the PC to reset this error.
If All Else Fails...
Refresh settings
Refresh Management Suite by clicking the backup button. Exit the backup screen, and re-try the failing operation.
Clear settings
File Folders: These locations store custom settings and other data. Sometimes serious issues require the deletion of the entire 2nd directory and restarting the program.
- C:\Documents and Settings\All Users\Application Data\MillSuite
- C:\Documents and Settings\[user_name]\Local Settings\Application Data\Chime_Master_Systems
When Management Suite is installed for all users on the PC and you are having trouble with Remote App users or permissions, try deleting the .msce file found in hidden directory C:\ProgramData\MillSuite
You will have to go into the Administrator menu and set the user permissions (but should not have to add existing users). If the user names that appear in the Administrator menu are corrupted, there may be a hardware problem with the Chime Master.
When navigating through the folders to the user name, the Local Settings folder is usually hidden. To unhide:
- Windows XP - Folder Tools menu > View Tab > Show hidden file and folders > OK
- Vista - go to Folder Options in Control Panel > View Tab > Show hidden file and folders > OK
- Windows 7/8/10 - go to Explorer Vew Tab and find Hidden Items in the Show/Hide pane and check its box
- C:\Users\[user_name]\AppData\Local\Chime_Master_Systems\MillenniumSuite.exe_[codes]\[versions]\user.config