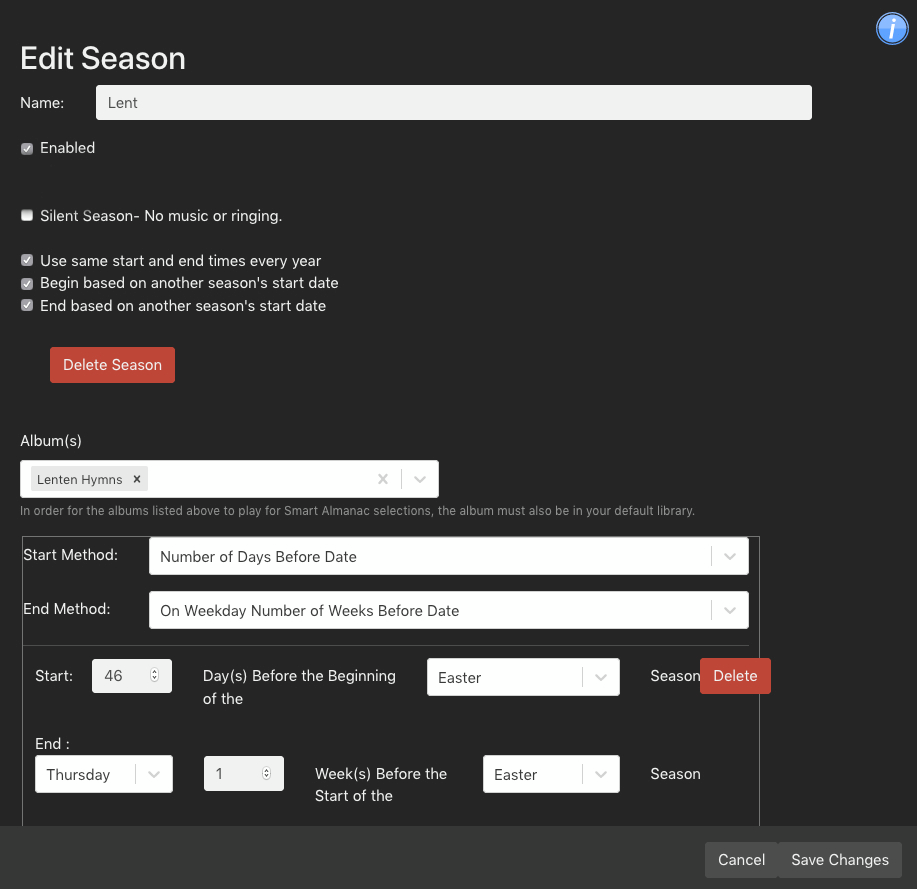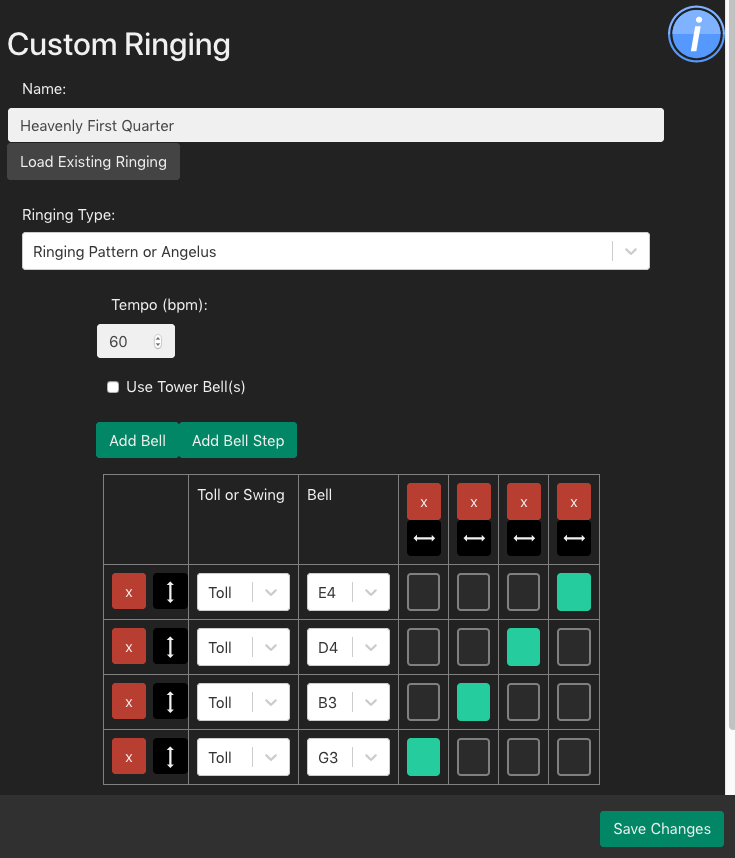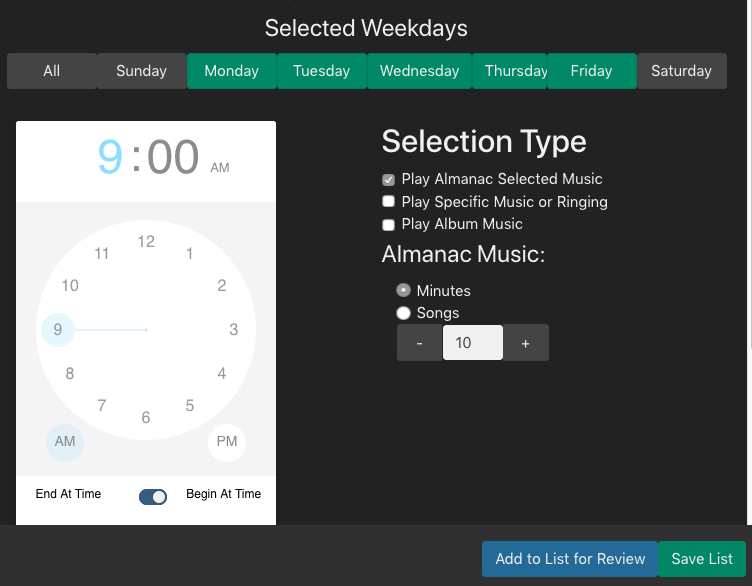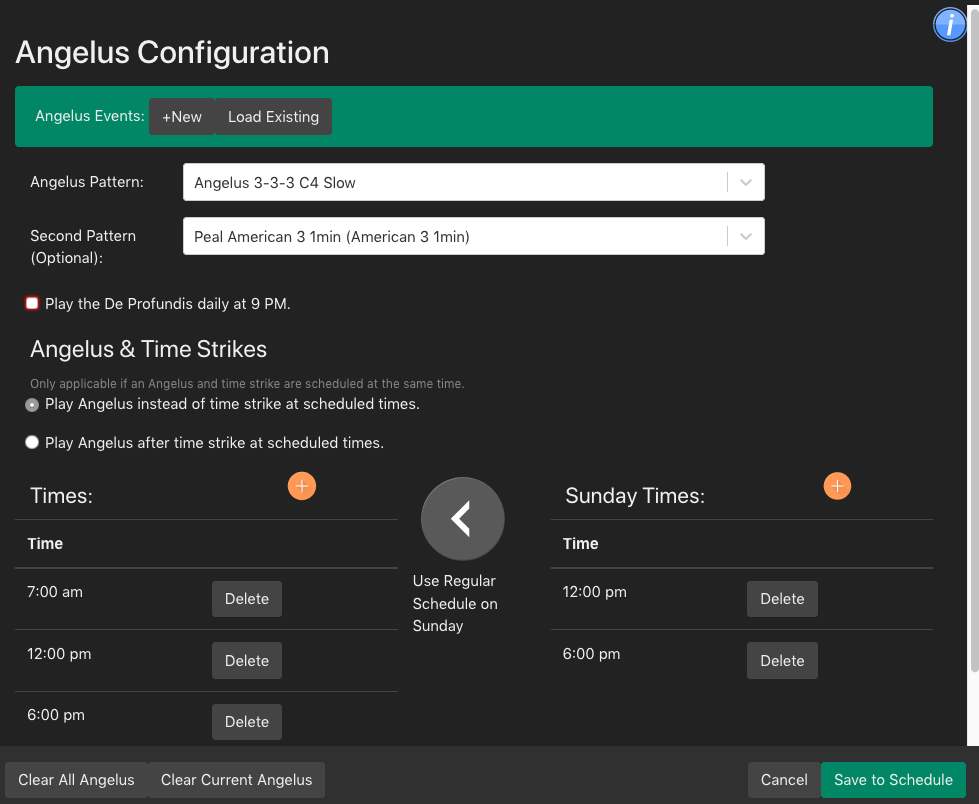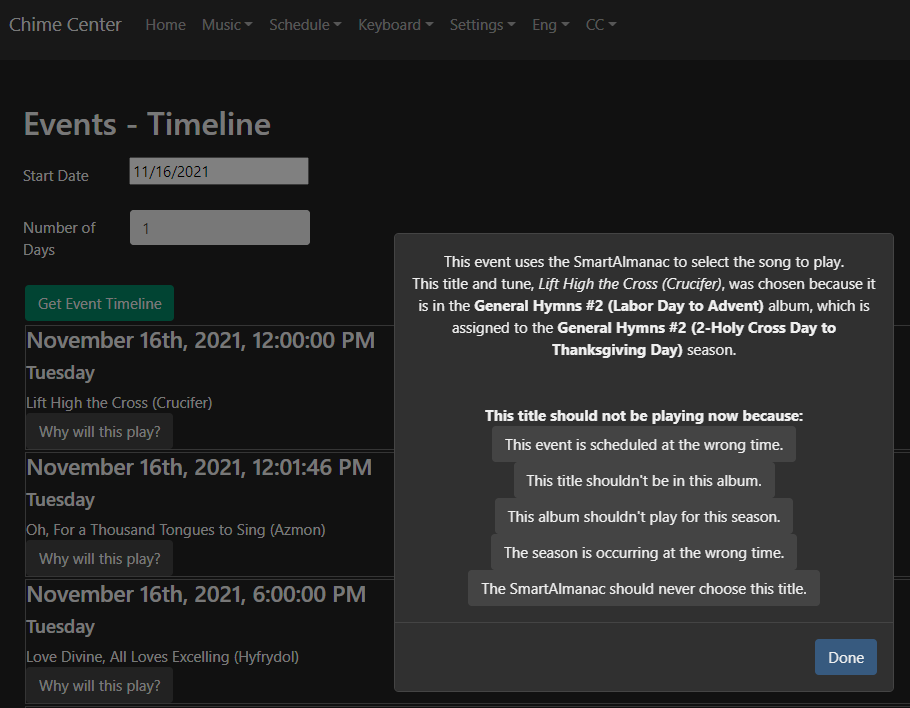Using Chime.Center: Difference between revisions
| (23 intermediate revisions by the same user not shown) | |||
| Line 2: | Line 2: | ||
'''[https://Chime.Center Chime.Center]''' is the best way to manage your ringing system. | '''[https://Chime.Center Chime.Center]''' is the best way to manage your ringing system. | ||
Systems require at least revision 1.4.8 (See the Settings - About page) to connect with Chime Center and the Remote Control. If your system is connected to the internet, call us so we can enable updates for you. The [[Network_setup_AX|Network Setup page]] will help you get your system connected. | |||
;Help with Chime Center | ;Help with Chime Center | ||
:Look for a blue button with the letter ''i'' on it on each Chime.Center page that you can click for page usage information. As training videos are completed, links to them will appear on each page's help | :Look for a blue help button with the letter ''i'' on it on each Chime.Center page that you can click for page usage information. | ||
:As '''[https://ezbells.com/ccpl training videos]''' are completed, links to them will appear on each page's help button. | |||
| Line 29: | Line 33: | ||
If you forget to log out of a public computer, sign into Chime.Center and go to My Account using the top right button. Click, '''Logout Everywhere'''. To retain remote control app access without re-scanning the QR code, be sure to un-check '''Clear Remote Sessions''' before saving changes. | If you forget to log out of a public computer, sign into Chime.Center and go to My Account using the top right button. Click, '''Logout Everywhere'''. To retain remote control app access without re-scanning the QR code, be sure to un-check '''Clear Remote Sessions''' before saving changes. | ||
==== Login issues ==== | |||
Email addresses should be entered in all lower case. If you insert punctuation characters (generally stripped by email servers) when you set up your account, you must continue to use them on the login page. | |||
If you forget your password, enter your email on the [https://chime.center/ax/#/lostpassword Password recovery page] and click the '''Send Reset Request''' button. If the email address you enter matches a registered user, a one-time-use reset token will be sent to that address allowing you to change your password. | |||
=== Home === | === Home === | ||
| Line 48: | Line 57: | ||
;Albums | ;Albums | ||
[https://ezbells.com/cea0 '''Video - Manage Music Albums'''] | |||
:Chime Master has provided each Advanced eXperience system with a library of preset Albums. An album is a collection of selection titles. Each album has music that is appropriate for specific musical styles, seasons or occasions. | :Chime Master has provided each Advanced eXperience system with a library of preset Albums. An album is a collection of selection titles. Each album has music that is appropriate for specific musical styles, seasons or occasions. | ||
| Line 62: | Line 72: | ||
==== Seasons ==== | ==== Seasons ==== | ||
[https://ezbells.com/ccs0 '''Video - Manage Seasons'''] | |||
It is important to realize that nearly all of the options for season start and ending dates are much more easily accomplished by answering the simple questions on the installation [[Operate_AX_products#Use_the_Guided_Setup|guided setup]]. If you want to run the setup again, simply Clear Almanac from the Setup menu on the front panel of your system. | It is important to realize that nearly all of the options for season start and ending dates are much more easily accomplished by answering the simple questions on the installation [[Operate_AX_products#Use_the_Guided_Setup|guided setup]]. If you want to run the setup again, simply Clear Almanac from the Setup menu on the front panel of your system. | ||
| Line 76: | Line 88: | ||
:A season can last as little as one day or can span several consecutive days. It can be set up for a holiday you celebrate that we have not already defined or anytime you want a different album to play. When your carillon changes seasons, your schedule does not change, but anywhere you have selected an Almanac Selection to play, it will choose from the Albums in the current season. | :A season can last as little as one day or can span several consecutive days. It can be set up for a holiday you celebrate that we have not already defined or anytime you want a different album to play. When your carillon changes seasons, your schedule does not change, but anywhere you have selected an Almanac Selection to play, it will choose from the Albums in the current season. | ||
:The size and number of Albums you add to a season determines how repetitious the music will seem during that season. During an enabled Season that contains no Albums, nothing will play when Almanac Music is called for. | :The size and number of Albums you add to a season determines how repetitious the music will seem during that season. During an enabled Season that contains no Albums, nothing will play when Almanac Music is called for. Clock ringing, prayer bells and other events scheduled with specific selections will continue to play. | ||
[[File:EditSeasonCCAX.png|frameless|right|200px]] | [[File:EditSeasonCCAX.png|frameless|right|200px]] | ||
: | :'''Season methods and dates''' | ||
* Enable season - uncheck if you do not wish the season to take effect. | * Enable season - uncheck if you do not wish the season to take effect. | ||
* Silent season - check if you want the season to suspend ''all'' scheduled events. You may continue to ring manually. | * Silent season - check if you want the season to suspend ''all'' scheduled events. You may continue to ring manually. | ||
** If you wish to continue scheduled ringing without music, create a season with no musical albums in it. Events scheduled with Almanac music will not play any music during this special season. | |||
* Begin/End methods | * Begin/End methods | ||
** Use same start and end times every year - uncheck to enter different dates for each year (Example: Easter which has all of the moving dates already set for you). | ** Use same start and end times every year - uncheck to enter different dates for each year (Example: Easter which has all of the moving dates already set for you). | ||
| Line 207: | Line 220: | ||
;Keyboard Settings | ;Keyboard Settings | ||
:Replicates the local touchscreen keyboard setup page. Allows technicians to set keyboard MIDI channels and transposition without having to be at the ringing system. | :Replicates the local touchscreen keyboard setup page. Allows technicians to set keyboard MIDI channels and transposition without having to be at the ringing system. | ||
:The '''Monitor keyboard data''' button at the top of the screen shows you the notes and channels received by the system while you play the keyboard. Use this while changing organ stops and pistons to find which channel should be used for the ringing system. This feature is not available from the front panel of the system. | |||
== Administrative features == | == Administrative features == | ||
| Line 217: | Line 232: | ||
* '''Basic''' | * '''Basic''' | ||
** Homepage and remote screen is defined by administrator | ** Homepage and remote screen is defined by administrator | ||
** Can review automatic schedule but not make changes | |||
** Features enabled at administrator's discretion: | ** Features enabled at administrator's discretion: | ||
*** Access to remote app | *** Access to remote app | ||
| Line 230: | Line 246: | ||
**** Keyboard recording | **** Keyboard recording | ||
**** Keyboard instrumentation setup | **** Keyboard instrumentation setup | ||
*** | *** Automatic schedule events creation and modification | ||
*** Music library editing and SmartAlmanac season definitions | *** Music library editing and SmartAlmanac season definitions | ||
*** System settings | *** System settings | ||
| Line 244: | Line 260: | ||
==== User Options ==== | ==== User Options ==== | ||
:'''Add New User''' blue button - Provide an email address for the user, set a front panel PIN code and set permission levels. The user will receive an email invitation to Chime.Center. | :'''Add New User''' blue button - Provide an email address for the user, set a front panel PIN code and set permission levels. The user will receive an email invitation to Chime.Center. | ||
:'''Logout All Users''' red button is a ''nuclear'' option to be used when you suspect someone may have gained unauthorized access to your system. This will force all users to supply email and passwords to log in to Chime.Center. It will also require remote control users to re-scan a QR code re-authenticate their remote app. | :'''Logout All Users''' red button is a ''nuclear'' option to be used when you suspect someone may have gained unauthorized access to your system. This will force all users to supply email and passwords to log in to Chime.Center. It will also require remote control users to re-scan a QR code to reload and re-authenticate their remote app. | ||
Per user options: | Per user options: | ||
:'''Disable User''' button - Prevent this user from using their remote control until they scan the local QR code again. | :'''Disable User''' button - Prevent this user from using their remote control until they scan the local QR code again. | ||
| Line 256: | Line 273: | ||
::Change the user's permission level | ::Change the user's permission level | ||
::Limit the user's access times to certain times of day and days of the week (applicable to local PIN login, Chime.Center and Remote app). | ::Limit the user's access times to certain times of day and days of the week (applicable to local PIN login, Chime.Center and Remote app). | ||
==== Transfer an account ==== | |||
Personnel changes may require existing user accounts to be replaced by new users. If the existing user is available to hand over responsibility to a new user, click the existing user's '''Edit''' button to make changes to the email address and user's name. This will eliminate the need to create new front panel login PINs and custom home screens. | |||
All users who have used this account for the Remote Control app must delete it from their phone screens and scan the QR code again to regain remote access. | |||
Do not disable the only remaining adminstrator for the system. | |||
=== Settings === | === Settings === | ||
Latest revision as of 20:05, 9 August 2024
Chime.Center is the best way to manage your ringing system.
Systems require at least revision 1.4.8 (See the Settings - About page) to connect with Chime Center and the Remote Control. If your system is connected to the internet, call us so we can enable updates for you. The Network Setup page will help you get your system connected.
- Help with Chime Center
- Look for a blue help button with the letter i on it on each Chime.Center page that you can click for page usage information.
- As training videos are completed, links to them will appear on each page's help button.
- Requirements
-
- Chime Master Advanced eXperience touchscreen bell ringing system.
- Both the ringing system and browser accessing Chime.Center must have internet connections.
- Up-to-date Internet browser (Chrome preferred) running on any device with an Internet web browser (larger screens preferred). This app will not work with Internet Explorer or older versions of Safari.
Getting Started
Login
The Chime Master service department will email an invitation to the purchaser to join Chime.Center. Please provide a valid email address at the time of order for whom this person shall be. This invitation is unique to this person and has a time limitation of one week.
Click the link provided in the email to set up your account with your name and password. After you log in to https://chime.center using these credentials, you will be able to manage your system, including inviting others to join it.
We suggest using an up to date version of Chrome for best results. If clicking the link in the email launches your system default browser and it is out of date, copy the complete link and paste it in the address bar of Chrome.
Availability of features described below vary depending on
- Chime.Center subscription level
- AX system model features
- User privileges set by the system administrator
- Logout
- You will remain logged in with the browser you log in with until you explicitly log out using the top right button. Be certain to log out when accessing Chime.Center on a computer that is not your own.
If you forget to log out of a public computer, sign into Chime.Center and go to My Account using the top right button. Click, Logout Everywhere. To retain remote control app access without re-scanning the QR code, be sure to un-check Clear Remote Sessions before saving changes.
Login issues
Email addresses should be entered in all lower case. If you insert punctuation characters (generally stripped by email servers) when you set up your account, you must continue to use them on the login page.
If you forget your password, enter your email on the Password recovery page and click the Send Reset Request button. If the email address you enter matches a registered user, a one-time-use reset token will be sent to that address allowing you to change your password.
Home
When you open Chime.Center, you will see your personalized Home Screen. All of the custom manual control buttons will be shown. These features can be activated from this screen the same way you would use them on the Remote App. Setup and scheduling features that show as buttons on the front panel of the system are part of the Chime.Center menus.
Music
Titles and Albums
- Player controls - Some of the music menus support auditioning of individual songs or albums.
- Play control buttons are at the top and next to each item: Next and Stop.
- Play status is shown at the top of the screen with the title of the title played or in progress.
- Beside listed items will be green Play or Shuffle buttons to audition the item.
- Play Selection Title
- Type any part of a title to search
- Select arrangement, available instruments and outside speaker status before pressing play
- Albums
- Chime Master has provided each Advanced eXperience system with a library of preset Albums. An album is a collection of selection titles. Each album has music that is appropriate for specific musical styles, seasons or occasions.
- In this menu, you can add, edit or delete albums from your system, as well as add and delete selections from existing albums. If you choose to delete an album or delete a selection from an album, you are not deleting any selections, either custom or prerecorded, from the system itself.
- There is no limit to the number of titles in an album. An album with only a few titles will sound repetitive unless other albums are included with it in a season of more than one day. You can always edit an album to add more titles or group it with other Albums for more variety.
- The Edit Album screen allows you to edit the name of the album. This does not rename the album, but instead creates a copy of the original album with the new name. The new album will not be included in seasons until you edit each season that needs it. You should also remove the original album to prevent duplicated music in the season.
- Selection Titles
- Show in Default Library - Determine whether the title will be displayed when you are searching in your Default Library.
- Allow in SmartAlmanac - Select if this title may play when the AX carillon chooses a SmartAlmanac selection. The title must be in an album that is linked to a season before it will play as an Almanac Selection.
Seasons
It is important to realize that nearly all of the options for season start and ending dates are much more easily accomplished by answering the simple questions on the installation guided setup. If you want to run the setup again, simply Clear Almanac from the Setup menu on the front panel of your system.
This Chime.Center feature is for those who wish to associate musical Albums they have customized with existing or new seasons.
- SmartAlmanac™ Advanced eXperience provides lets you set-it-and-forget-it then enjoy always appropriate music year after year.
- With Chime.Center you can set beginning and ending dates for each music season, determine which albums play during a season and even create your own seasons.
- All Chime Master carillons come with a typical collection of seasons. The default albums and seasons are configured for you when you walk through your system's guided setup and answer the simple questions regarding your worship tradition. In most cases, you will then be happy with the settings you find here.
- Non-Seasonal is the name of the Season containing albums that will play when no other season is active.
- A season can last as little as one day or can span several consecutive days. It can be set up for a holiday you celebrate that we have not already defined or anytime you want a different album to play. When your carillon changes seasons, your schedule does not change, but anywhere you have selected an Almanac Selection to play, it will choose from the Albums in the current season.
- The size and number of Albums you add to a season determines how repetitious the music will seem during that season. During an enabled Season that contains no Albums, nothing will play when Almanac Music is called for. Clock ringing, prayer bells and other events scheduled with specific selections will continue to play.
- Season methods and dates
- Enable season - uncheck if you do not wish the season to take effect.
- Silent season - check if you want the season to suspend all scheduled events. You may continue to ring manually.
- If you wish to continue scheduled ringing without music, create a season with no musical albums in it. Events scheduled with Almanac music will not play any music during this special season.
- Begin/End methods
- Use same start and end times every year - uncheck to enter different dates for each year (Example: Easter which has all of the moving dates already set for you).
- Begin/End based on another Season's start date - check to enter a season rather than date (Example: Lent is based on Easter).
- Season Timeline
- Display beginning and ending dates for active seasons (enter a start date and number of days to look ahead). Each seasonal date will be displayed with its active season.
Custom ringing
Premium Chime.Center subscribers will find Custom Ringing on Chime.Center's Music menu. You can use this screen to customize existing factory supplied ringing or create your own.
There are three types of ringing functions which you can define or edit as described below. Tap Load Existing Ringing to make a copy or edit existing ringing functions (user or factory).
Name your file so you can find it later when scheduling or creating a home screen button for it. If you are creating a time strike chime melody, don't forget to create a pattern for each quarter and name them as described in the keyboard recording instructions.
Digital audio bells are indicated with bell octave notation where A3 is a 1000 lb. bell.
If you have tower bells connected to your system, check the Use Tower Bell(s) box before adding and selecting bells. Tower bells are selected by relay output channel number from largest to smallest. Missing bell numbers in the selector for toll means the bell is missing a tolling hammer. If you change the tower bell mode after selecting the bells, unintended selections may result, so check the bell selectors.
- Toll
- A custom toll can be used when only one tolling bell is needed.
- Select the bell note, seconds between tolls, and set its duration to either a count or length of time.
- Swing
- Select from one to 9 bells and a time duration for them to ring. The bells will start in order from smallest to largest because the larger bells take longer to start and stop swinging. Larger numbers of bells will have their volumes adjusted to prevent distortion.
- Pattern
- A pattern is generally used for Angelus ringing or Time Strike chimes. You can select either to swing or toll up to 16 bells. Select a ringing tempo for each step in beats per minute.
- As you add bells using the Add Bell button, rows will be added to the pattern table providing selectors for Swing/Toll and choice of bell. Previously used bells cannot be selected on additional rows.
- Tap Add Bell Step to add beats to the end of the pattern. If you need the new beat inserted earlier in the pattern you can drag it left using the <--> button.
- Each column filled with squares represents one beat. Green squares trigger the associated bell on the column's beat. Tap the squares to turn them on (green) or off (gray). Tolling bells will be struck on every green square.
- For swinging bells, the first bright green square in the pattern will indicate where the motor should start. Tap on a subsequent beat to turn off the motor, indicated by another bright green square. Darker green squares between the start and stop point will be added to keep the motor running. Note that a swinging bell will take some time to begin ringing after the motor starts, and continue to coast and ring after you turn its motor off. You are also prevented from tolling a bell after it has been swinging to keep the tolling hammer safe. These rules apply for both real tower bells, if yours are connected, as well as our digital swinging bell simulations.
Uploads
- Upload MIDI
- Millennium and Platinum systems support MIDI file uploads. You can create chime and carillon arrangements of your own using popular notation programs such as Sibelius or Finale. Save the finished arrangement as a MIDI 0 or 1 file. Uploaded files appear in the User Recordings album and may be copied or moved to other albums for SmartAlmanac play.
- Upload Audio
- Platinum systems support audio file uploads. Chime.Center supports .flac, .wav, .mp3, and .aac formats. Uploaded files appear in the User Recordings album.
- Manage User Files
- Delete keyboard recordings or uploaded MIDI and audio files you no longer need.
Schedule
You should review your schedule before making additions as described below and in this video: Review Your Ringing Schedule.
Weekly scheduled events play every week until changed. Angelus and time strikes schedules are configured rather than scheduled. Angelus and time strikes precede events that are scheduled at the same time.
- Create Event
- Date or days selectors change depending on if you are scheduling a Weekly, Monthly, Annual or one time event.
- Time - Set the time for the event.
- End or Begin at - set so event starts or ends at the programmed time.
- Use SmartAlmanac music - when checked, you have options to select either the number of minutes or songs you want to play. When this option is not checked you can look up specific ringing or music to play, and build a list of these selections before saving.
- Configure Time Strike
This screen opens showing the current schedule. You can either clear it and start over or make slight changes before saving. See the instructions for the Time Strike help for detailed instructions.
- Select the hours you want to ring for most of the weekdays while All is highlighted
- Select a particular day of the week to make it ring differently from the others (All will no longer highlight).
- Click each hour to turn on (green) and off (gray).
- Click the 9 to 9 button to turn on the hours from 9 AM to 9 PM and all other hours off.
- Click the Clear button to turn off the entire selected day(s).
- Click the Quarters button to select which quarter hours to ring.
- Click the Top Style button to select ringing style for the top of the hour.
- Click the Other Quarters Style button to select the ringing style for the other quarters (melody or toll).
- Select the Time Strike Melody and click the Save to Schedule button at the bottom.
- Configure Angelus
- Select an Angelus Pattern for your prayer bell.
- Optionally select a second pattern (typically a swinging bell or peal) to follow the first pattern
- Options
- additionally ring a DeProfundis (nine slow tolls) at 9PM
- play the Angelus instead of time strikes at the selected times
- play the Angelus following the time strikes at the selected times
- Click the orange + button to add Angelus times to the list (typically two or three times per day).
- Click the > button if you want to add a separate schedule for Sundays.
- Click the Save to Schedule button at the bottom.
- Review the schedule
- Review scheduled events that are scheduled Weekly (other than time strike and Angelus ringing), Monthly, Annual and One Time.
- Click the View/Edit button beside the event to modify it.
- Click the Clear Schedule button at the top of the page to select the type of events you want to clear. You may clear any or all
- Weekly events
- Monthly events
- Annual events
- One Time events
- Time strikes events
- Angelus events
- Review Upcoming Selections
- The next few days can be previewed including what SmartAlmanac music choices the system has made. Any changes made to the library or schedule will cause these selections to be changed (picked again in a different order).
- Review Played Selections
- Previous few days can be reviewed. SmartAlmanac choices can be challenged and remedied to your liking.
- Remedy disagreements
- Click on the Why will/did this play? button under the selection in question. Then click on the reason you do not think it should play. You will be taken to the appropriate screen to take corrective action.
- This event is scheduled at the wrong time
- This title shouldn't be in this album
- This album shouldn't play in this season
- This season occurs at the wrong time
- SmartAlmanac should never choose this title
Keyboard
The keyboard screens on Chime.Center are typically used on a laptop near the organ. MIDI keyboards connected to the local PC hosting the browser will not control the ringing system.
- Record Performance
- Replicates the local touchscreen and remote control app keyboard screen. This may be useful if you want to use the Music Librarian to work with your recordings after each take.
- Keyboard Instruments
- Replicates the local touchscreen keyboard instruments setup page.
- Keyboard Settings
- Replicates the local touchscreen keyboard setup page. Allows technicians to set keyboard MIDI channels and transposition without having to be at the ringing system.
- The Monitor keyboard data button at the top of the screen shows you the notes and channels received by the system while you play the keyboard. Use this while changing organ stops and pistons to find which channel should be used for the ringing system. This feature is not available from the front panel of the system.
Administrative features
User Accounts
- Settings | Users
- Lists users who have access to the system and their role.
User Roles
- Basic
- Homepage and remote screen is defined by administrator
- Can review automatic schedule but not make changes
- Features enabled at administrator's discretion:
- Access to remote app
- Access to Play Selections
- Access to Keyboard performance and recording
- Power User
- Can manage own homepage and remote control
- Administrator can enable for Power User:
- Access Remote
- Access Play Selections function
- Access Keyboard performance
- Keyboard recording
- Keyboard instrumentation setup
- Automatic schedule events creation and modification
- Music library editing and SmartAlmanac season definitions
- System settings
- Administrator
- Has unlimited local and remote permissions including ability to invite and set up other users
- At least one local person should be assigned this role at the time of installation
- Area Administrator
- Chime Master can set up a person to administer several parish systems at a diocesan or area level
- Allows remote management of multiple systems and local users, but no local system front panel login
User Options
- Add New User blue button - Provide an email address for the user, set a front panel PIN code and set permission levels. The user will receive an email invitation to Chime.Center.
- Logout All Users red button is a nuclear option to be used when you suspect someone may have gained unauthorized access to your system. This will force all users to supply email and passwords to log in to Chime.Center. It will also require remote control users to re-scan a QR code to reload and re-authenticate their remote app.
Per user options:
- Disable User button - Prevent this user from using their remote control until they scan the local QR code again.
- Clear User Login Sessons button - options to clear the remote and/or log the user out of Chime.Center on all their browsers
- Edit User has the following features
- Change the user's name
- Customize the user's home menu
- Send the user another email invitation (when email address changes)
- Change Password - send a password reset email to user
- Change PIN - change the users local system login PIN
- Change the user's permission level
- Limit the user's access times to certain times of day and days of the week (applicable to local PIN login, Chime.Center and Remote app).
Transfer an account
Personnel changes may require existing user accounts to be replaced by new users. If the existing user is available to hand over responsibility to a new user, click the existing user's Edit button to make changes to the email address and user's name. This will eliminate the need to create new front panel login PINs and custom home screens.
All users who have used this account for the Remote Control app must delete it from their phone screens and scan the QR code again to regain remote access.
Do not disable the only remaining adminstrator for the system.
Settings
- Music Settings
- Multiple arrangement types can be enabled for the SmartAlmanac music (enabled arrangements are chosen randomly for each selection).
- Each arrangement may offer choices of instruments depending on your AX model.
- Green Play buttons can be used to audition your choice.
- Ringing Settings
- The Platinum AX provides several instruments for swinging and tolling bells.
- Volume
- Separate default settings for inside and outside speaker levels.
- Front panel speaker default can be set as provided by your system model.
- Click the Save to Settings button at the bottom.
- System Info
- Displays the version of your system and the SmartAlmanac outcome of the Quick Setup screens.
- Help
- This is a link to the AX online manual.