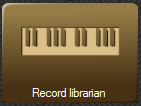Management Suite - Premium Feature
Bell System - Optional Recording Feature
The Recording Librarian is a specialized remote control panel for the Record option for the Chime Master carillons and bell controllers. You should be familiar with making recordings using the the keyboard before using this application. The button for the Recording Librarian will not appear in the Management Suite menu unless your carillon has the factory installed record option, and the Management Suite is installed with a Premium license.
Activate the Librarian
If the carillon is not currently performing in an automatic mode then clicking (or tapping) the Record Librarian button on the Management Suite menu will open the librarian screen. You can exit either by closing the window or tapping on the Go to Standby button.
Automation is suspended while the record menu is active. If you wish to exit the record menu to resume the automatic schedule, press Go to Standby.
Below the display is a row of record action buttons. Click one of these buttons to record, playback (audition) and save the recording. After making a recording, the system can be returned to rehearsal mode by clicking the Keyboard On/Voice Select button. This button will also allow you to change the currently active bell voice (if available).
If you have made recordings, there will be a list of selections from 8000 to 9999 listed in the window with columns for each displaying the title, song type, and erased status.
Rehearsing
The system will be in the active keyboard rehearsal mode when this menu is activated. This will allow you to practice before making the recording.
At the top of the screen is a copy of the carillon display. To the right of the display are two indicator lights. If your bell system is equipped with inside monitoring, you will generally see the Inside light only. If you wish to audition selections outside also, you can click the Outside light to enable the bells outside.
Volume Up and Volume Down buttons allow you to adjust the level of the inside monitor speaker (on newer systems without a monitor level knob).
Record a Performance
The Record button enables the carillon for recording from the keyboard. If you do not begin to play the keyboard within 10 seconds, the recording will automatically cancel. If you have previously recorded something into the temporary memory buffer without saving it, the system will ask you if you mean to Replace the Last Take. If you mean to erase the last recording without saving it, press Yes to continue.
Check your recording
The Play button allows you to review the temporary recording buffer (selection 8000).
Save your recording
The Save button transfers the recording from the temporary memory to permanent read only memory and assigns the recording a selection number. This takes a little time and when complete, the selection will appear as Untitled at the end of the selection listing.
The following is true for versions prior to 5.0.7
The system returns to the automation standby mode after saving a selection, so you will have to click Record a Performance to return to the record menu. Press the Stop button on the front of the carillon if Recd continues to blink, while the Management Suite says it is 'Busy... Waiting till ready...'.
As of September of 2017, the latest Management Suite can be downloaded from our Beta page.
Title and Categorize Your Recording
If you title your selection, it will be available in the title lookup for the Jukebox and Group Nine favorite play list editor. To process the song you have just recorded, select the last selection in the list by clicking on it.
Audition recordings
You may make several recordings before processing the titles. If you can’t remember which recording number belongs to a particular song you can audition the selections. Select the title or selection number, right click over it, and select Play from the pop-up menu to hear it. The Play button below the blue display at the top of the screen always plays the single song in the temporary recording memory (selection 8000).
Editing the list
Double click 'Untitled' to edit the title text, and type the title of the selection (up to 20 characters). Double click the item in the third Random Play column to edit the status of the selection.
As you make changes in the editor, the fifth status column Changes will indicate what changes you have made. The changes do not take place until you click the button above the listing, Save Changes to Device.
Consider backing up your recordings using the Backup feature in the main menu before editing them. Once you save your changes, they are permanent.
Random season
Double click on the selections status for Random Play. The selections you make here will allow the music to be mixed in with the seasonal music selections from the factory in random groups 1 through 8. If you prefer to customize random group 9 by adding these recordings, you can leave the status, here, as it is, Not added to Random List. Otherwise add it to a seasonal play list by double clicking on the selections status and select one of the following seasons from the pull down menu.
- Non-Seasonal (the selection will play in ordinary time)
- Lent
- Easter
- Patriotic
- Thanksgiving
- Advent
- Christmas
Making a repeatable function
If you want to make a special bell ringing sequence that can be repeated on one of your programmable function buttons, select Bell Ringing from the status pull down menu.
Create your own toll for example, by playing any bell on the keyboard and holding it for as long as you want the repeat rate to be. For five seconds between tolls, hold the key down for exactly five seconds. Then add the selection by number to a function button and set it to repeat the number of times you wish.
If you do not select Bell Ringing the system will assume it is a musical selection and add a pause between repeats to allow the note to decay before playing anything to follow.
Removing from random seasons
The memory used to store these selections is read only. Once a selection is made in to the selections seasonal status, it can only be changed in two other ways. One is to remove it from the seasonal play lists, the other is to erase it.
Erasing a recording
To erase a recording, double click the No for the selection in the fourth column Erased. Doing this will color the selection in red to warn you that you are about to make the selection irreversibly unplayable.
Saving your edits
When you have finished making edits to the listing, double check them for correctness. Once the edits are saved, they are saved to safe, permanent memory in the system. The only way to undo changes is to erase the memory and restore a backup file, if you have made one since making the recordings.
Click the Save Changes to Device button to program the memory in the bell system with your changes.
Import a MIDI file
Instead of using the Record function to capture a performance on the keyboard, you can import a MIDI file. This file has to be saved from a notation editor or sequencing program in a format that is compatible with the librarian:
- File format
- MIDI format 0 file (single track)
- Maximum file size 8 kB
Open the Recording Librarian application and select Import MIDI 0 from the File menu. A file dialog window will appear.
You can either navigate to where the MIDI file is located, or drag the file from another Explorer window into the Open file dialog. The song is imported into the temporary recording buffer (selection 8000) overwriting any selection contained there. Make sure you save the last recording before importing or recording a new one.
After selecting the file, you will be prompted for a transposition. Use negative numbers of semitones to transpose down. For bell control systems, the largest bell in a carillon or chime, regardless of actual pitch will usually be C below Middle C (MIDI note 48). For five-octave keyboard voices, Middle C will be the third C on the keyboard. You may have to audition and reload the selection without saving until it sounds right on the bells. Then you can remember the number of semitones up or down to use for future selections.
To audition the song you have loaded, click the Play button. You can change the voice it plays on by clicking the Keyboard ON/Voice Select button.
You may have to transpose the selection in the sequencing software to make it sound right on the bells. When the selection sounds the way you want it, click on the Save button and it will be added to the list of recordings as 'Untitled'.
As of version 5.0.3, tempo and time signature changes are supported for MIDI file imports.