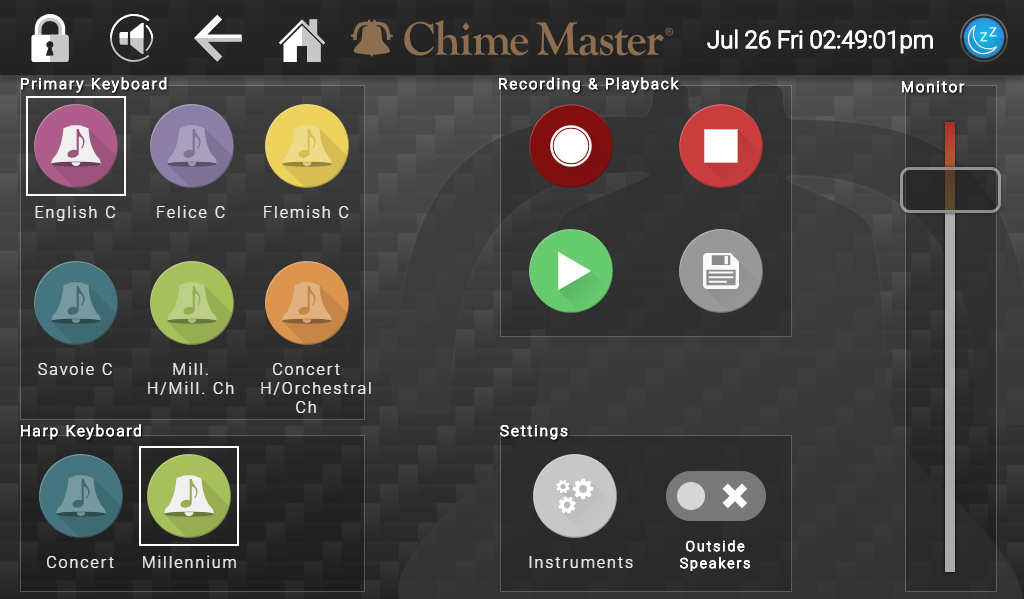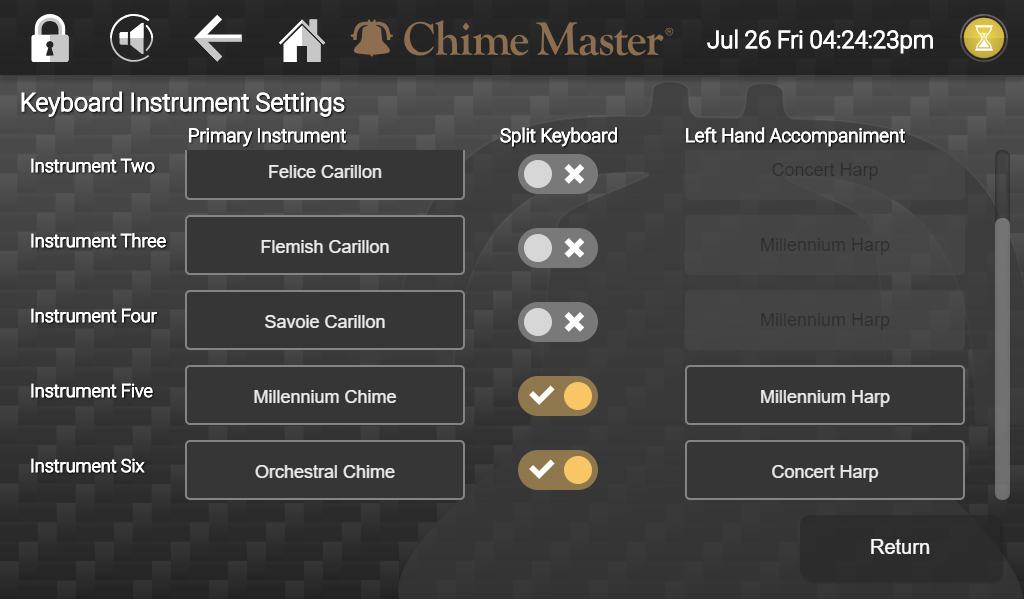Keyboard AX: Difference between revisions
(created) |
mNo edit summary |
||
| (9 intermediate revisions by the same user not shown) | |||
| Line 1: | Line 1: | ||
[[ | <div style="font-size:84%">'''[[Chime_Master_Help|Help]] > [[Operating manuals]] > [[:Category:AX_Manual|Table of Contents]]'''<br/> | ||
''' [[Remote_AX|<- Previous Section]] | [[Schedule_AX|Next section ->]] '''</div> | |||
[[File:AX-KBscrn.jpg|frameless|right|600px]] | |||
This menu allows you to practice (inside sound only), record (and save) or play live (outside speakers) using your AX unit with your MIDI keyboard/controller. Opening Keyboard Performance will cancel anything that is currently playing. Manually or automatically scheduled music is suspended while in this menu. | |||
The | == Keyboard performance screen == | ||
The left side of the screen has eight instrument selectors for up to two keyboards. On the right is a volume control for the inside speakers. Top middle are the recording controls. At the bottom in the Settings section is an Instruments button to customize the instrument selectors and an outside speaker enable switch (normally off). You can play a live performance by turning the outside speakers on. You may also record while playing live. When you audition your recording in the the keyboard screen, the outside speakers are automatically muted. | |||
=== Primary keyboard === | |||
If you only have a single keyboard, use the primary keyboard instrument selection buttons to select your voice. The selected instrument will be highlighted. Instruments may be selected at any time, including while you are recording your performance. | |||
=== Harp keyboard === | |||
Harp instruments are provided for a second keyboard channel, typically an alternate organ manual. MIDI channels are set up in the Keyboard configuration screen on the system settings menu (not the instrument settings). | |||
=== Recording and playback === | |||
The recording will always play back using the voice you select before (while) recording regardless of instrument preferences set for factory supplied music. | |||
To use the record feature, tap the record button (red button with round icon) to enable recording. Recording will begin when you play the first note. Tap the record button again to end the recording. You can listen to your recording before you save it by tapping the green play button; the red stop button will stop the playback. | |||
==== Save recording ==== | |||
If you wish to save your recording, tap the grey save button and type a title for your piece. If you do not wish to save your recording, simply record again. Any recording which is not saved and titled will be lost with the next recording. | |||
=== Monitor === | |||
The volume slider only adjusts inside volume. By default, when you open Keyboard Performance, the outside speakers are off, so any keyboard playing will only be heard inside. This is the practice mode. | The volume slider only adjusts inside volume. By default, when you open Keyboard Performance, the outside speakers are off, so any keyboard playing will only be heard inside. This is the practice mode. | ||
If you wish to perform a public recital, slide the Outside Speakers switch to the right. The next time you enter the keyboard screen, this slider will revert to Tower Off. | |||
=== Customization === | |||
The six selectors for primary keyboard instruments can be re-assigned by tapping the Instruments button in the Settings section. Choose from the twenty something available instruments for your lead or solo voice on the left side of the screen. For each button, you may choose to have either a solo instrument, or flip the switch to split the keyboard and then select an accompaniment harp instrument for the left hand on the right side of the screen. When you have made your choices, tap Return (scroll down to find at bottom right). The selector buttons will reflect your changes. | |||
[[File:AX-KB-inst.jpg|none|500px|left]] | |||
== MIDI Channel settings == | |||
Refer to [[Keyboard_setup_AX|keyboard settings]] for instructions pertaining to keyboard hookup and channel setting. | |||
[[Category:AX Manual]] | [[Category:AX Manual]] | ||
Revision as of 15:01, 14 September 2019
This menu allows you to practice (inside sound only), record (and save) or play live (outside speakers) using your AX unit with your MIDI keyboard/controller. Opening Keyboard Performance will cancel anything that is currently playing. Manually or automatically scheduled music is suspended while in this menu.
Keyboard performance screen
The left side of the screen has eight instrument selectors for up to two keyboards. On the right is a volume control for the inside speakers. Top middle are the recording controls. At the bottom in the Settings section is an Instruments button to customize the instrument selectors and an outside speaker enable switch (normally off). You can play a live performance by turning the outside speakers on. You may also record while playing live. When you audition your recording in the the keyboard screen, the outside speakers are automatically muted.
Primary keyboard
If you only have a single keyboard, use the primary keyboard instrument selection buttons to select your voice. The selected instrument will be highlighted. Instruments may be selected at any time, including while you are recording your performance.
Harp keyboard
Harp instruments are provided for a second keyboard channel, typically an alternate organ manual. MIDI channels are set up in the Keyboard configuration screen on the system settings menu (not the instrument settings).
Recording and playback
The recording will always play back using the voice you select before (while) recording regardless of instrument preferences set for factory supplied music.
To use the record feature, tap the record button (red button with round icon) to enable recording. Recording will begin when you play the first note. Tap the record button again to end the recording. You can listen to your recording before you save it by tapping the green play button; the red stop button will stop the playback.
Save recording
If you wish to save your recording, tap the grey save button and type a title for your piece. If you do not wish to save your recording, simply record again. Any recording which is not saved and titled will be lost with the next recording.
Monitor
The volume slider only adjusts inside volume. By default, when you open Keyboard Performance, the outside speakers are off, so any keyboard playing will only be heard inside. This is the practice mode.
If you wish to perform a public recital, slide the Outside Speakers switch to the right. The next time you enter the keyboard screen, this slider will revert to Tower Off.
Customization
The six selectors for primary keyboard instruments can be re-assigned by tapping the Instruments button in the Settings section. Choose from the twenty something available instruments for your lead or solo voice on the left side of the screen. For each button, you may choose to have either a solo instrument, or flip the switch to split the keyboard and then select an accompaniment harp instrument for the left hand on the right side of the screen. When you have made your choices, tap Return (scroll down to find at bottom right). The selector buttons will reflect your changes.
MIDI Channel settings
Refer to keyboard settings for instructions pertaining to keyboard hookup and channel setting.