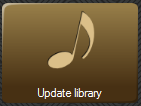Library update MS: Difference between revisions
(btn) |
|||
| Line 20: | Line 20: | ||
== Usage == | == Usage == | ||
Library file extensions may include: cfb, sfb, cfo, sfo (full music) cub, sub, suo, suo (catalog only) | |||
Unzip the library file that was sent to you by double clicking on it. Move the file to your desktop so it is easy to find in the librarian app. | |||
Open the Update Library feature by opening Management Suite on a PC that is connected to your bell system. Check the title bar of the application to verify that the system is connected. Click on the button with the musical note labeled ''Update library''. | |||
The librarian window has another ''Update library'' button on it. Clicking again will open a file Explorer window in the default library folder. Select your desktop for the file location and double click the library file. | |||
The progress bars will indicate that the file is being installed on the bell system. | The progress bars will indicate that the file is being installed on the bell system. | ||
Revision as of 15:21, 24 April 2017
Purpose
Update music/ringing library
The Management Suite's Update library feature is used to install ringing libraries on:
- Millennium carillon
- Platinum carillon
- Bell control systems
The music library of the Six-SS carillon is not loaded this way (it must be changed with hardware), but its selection title catalog that is customized for various denominations can be changed using this feature.
Change title catalog
Current Chime Master products ship with title catalogs that correspond to the type of venue the system will be used in. Selections may be available on the system that do not appear in the catalog to prevent them from playing when scheduling random groups other than Group 9. If you wish to create and maintain your own Group 9, you can use the Premium Management Suite to do this. The All Titles catalog library files can be downloaded from our Advanced Downloads page.
Usage
Library file extensions may include: cfb, sfb, cfo, sfo (full music) cub, sub, suo, suo (catalog only)
Unzip the library file that was sent to you by double clicking on it. Move the file to your desktop so it is easy to find in the librarian app.
Open the Update Library feature by opening Management Suite on a PC that is connected to your bell system. Check the title bar of the application to verify that the system is connected. Click on the button with the musical note labeled Update library.
The librarian window has another Update library button on it. Clicking again will open a file Explorer window in the default library folder. Select your desktop for the file location and double click the library file.
The progress bars will indicate that the file is being installed on the bell system.
Finish
Exit the Update library feature by closing the window.
Open the Jukebox feature and either select Titles - Get device titles from the menu or click the shortcut button with the musical note on it. When you click OK the new titles will load from the bell system to the Management Suite so you can select them to program concerts.