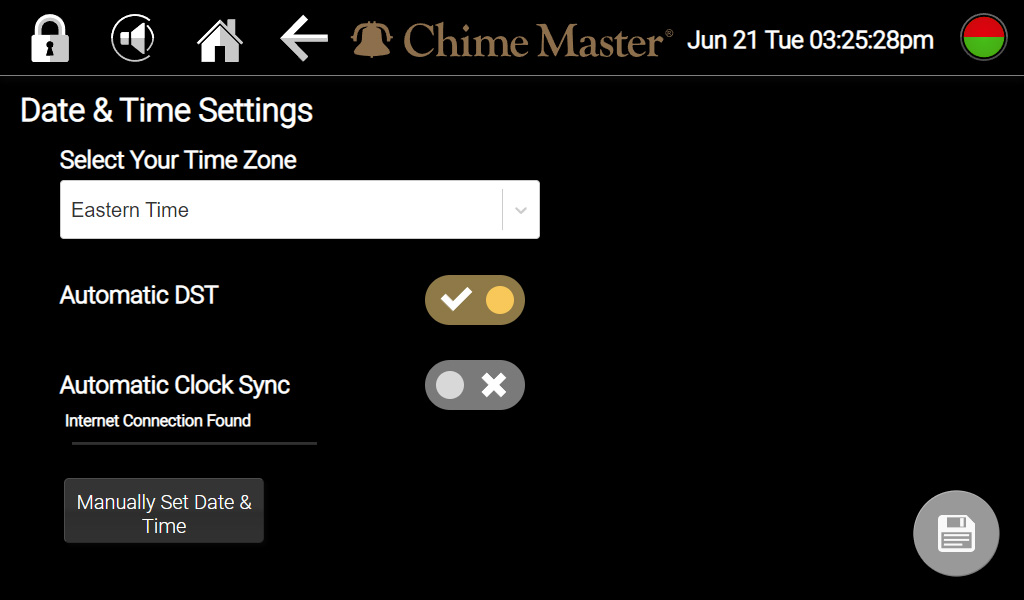Date and Time AX: Difference between revisions
(refining) |
|||
| Line 30: | Line 30: | ||
If you do not have an Internet connection and your firmware version is older than 1.4.12 (on Settings - About menu), use the following steps to set the time in the event that the system has been powered off long enough to lose the correct time. Early firmware allowed the date advance only a few months at a time. | If you do not have an Internet connection and your firmware version is older than 1.4.12 (on Settings - About menu), use the following steps to set the time in the event that the system has been powered off long enough to lose the correct time. Early firmware allowed the date advance only a few months at a time. | ||
Plug in the system to AC power and allow an hour for the clock backup circuit to recharge before attempting to adjust the clock. | Plug in the system to AC power and '''allow an hour''' for the clock backup circuit to recharge before attempting to log in to adjust the clock. After an hour of charging, if the AX logo does not switch to the clock screen, hold the Gold power button to shut the system down and restart it after the button becomes solid blue. | ||
# In | * If the system never restarts to get past the AX logo, you should try connecting the system to a wired Ethernet Internet connection. | ||
# Login to the system, tap '''Settings''' and then tap '''Date & Time.''' | |||
# In Date & Time menu, tap the button to '''Manually Set Date & Time''' then these steps | |||
# Tap the right arrow on the calendar to advance months until the arrow icon disappears. Do not tap where the arrow icon was after it disappears. | # Tap the right arrow on the calendar to advance months until the arrow icon disappears. Do not tap where the arrow icon was after it disappears. | ||
# Tap the date ''1'' on the last available month. | # Tap the date ''1'' on the last available month. | ||
Revision as of 18:41, 1 July 2022
During normal operation, the system is assumed to be connected to a network with Internet access. Time is normally automatically kept synchronized and updated when the system is powered on. In the case where Internet time is not available, the system relies on a built-in accurate clock. This clock will run for a reasonable amount of time when power is disconnected, and the backup power source will recharge when the system is plugged in.
Part of the setup process involves selecting your time zone and enabling or disabling Daylight time adjustments.
- Automatic Daylight Savings Time
- If the switch has a check-mark, daylight time will auto-adjust with no user intervention.
You only have to manually set and occasionally correct the time if Internet time servers are not available. Daylight time adjustments will continue to occur automatically if enabled.
- Automatic Clock Sync
- The switch caption will warn (even if enabled), "No Internet Connection - Clock will not sync."
- To set the time
- Turn off Automatic Clock Sync and a button will appear, Manually Set Date & Time to the right of the switch. Tap this button.
- Select the current month and year using the arrows and pull-downs at the top of the calendar screen.
- Select the current date on the calendar.
- Select the current (or upcoming) hour on the clock, tap the digital minutes at the top of the clock and select the next minute.
- Observe an accurate clock. When it shows the time you have set and the seconds are zero, tap the button at the bottom of the screen, Synchronize to :00 seconds.
- Tap the lower right Save button. The screen may go dark if you had to set the clock forward very far. Tap anywhere on the screen to resume.
Early firmware manual settings
If you do not have an Internet connection and your firmware version is older than 1.4.12 (on Settings - About menu), use the following steps to set the time in the event that the system has been powered off long enough to lose the correct time. Early firmware allowed the date advance only a few months at a time.
Plug in the system to AC power and allow an hour for the clock backup circuit to recharge before attempting to log in to adjust the clock. After an hour of charging, if the AX logo does not switch to the clock screen, hold the Gold power button to shut the system down and restart it after the button becomes solid blue.
- If the system never restarts to get past the AX logo, you should try connecting the system to a wired Ethernet Internet connection.
- Login to the system, tap Settings and then tap Date & Time.
- In Date & Time menu, tap the button to Manually Set Date & Time then these steps
- Tap the right arrow on the calendar to advance months until the arrow icon disappears. Do not tap where the arrow icon was after it disappears.
- Tap the date 1 on the last available month.
- Set the time to the current time. The system will log you out and the screen will go blank.
- Log in and repeat the last instructions until you get to the current date and time.