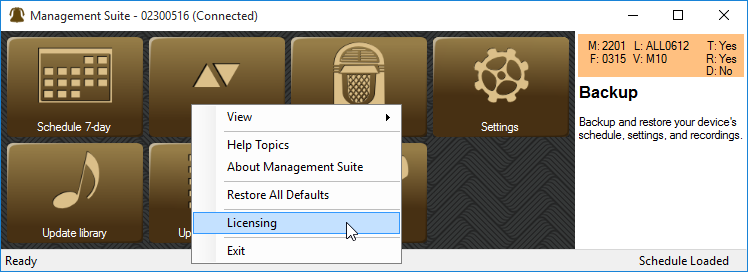Install Management Suite: Difference between revisions
m (→Setup and Use) |
m (→Setup and Use) |
||
| Line 52: | Line 52: | ||
= Setup and Use = | = Setup and Use = | ||
*[ | *[[Using_Management_Suite Further|instructions]] | ||
[[Category:Manual]][[Category:Management Suite]] | [[Category:Manual]][[Category:Management Suite]] | ||
Revision as of 15:16, 5 October 2015
Downloading and Installing
Downloads
The latest version of our software is available on the downloads web page: Downloads, Service and Support
Installing
Do not connect the Chime Master unit to your PC with the USB cable until the software has been installed. This will allow device drivers to be properly registered for your system.
If you use a third party antivirus, disable it temporarily while installing Management Suite. Norton and Avast are known to block the incoming connection to the PC from the mobile app if not disabled during installation.
If you currently use Millennium Suite version 4.8 or older, uninstall it using the Windows Add/Remove utility. Your schedule and playlist files will not be deleted.
Install the Management Suite before connecting your PC to the carillon. If you are upgrading, disconnect or power off the carillon before installation.
To install, open the zip file and run the Setup application by double clicking it.
After the installation is complete, connect the Chime Master to the PC's USB port and power it on. The first time this connection is made, it may take a couple of minutes for Windows to register the device drivers. Windows 8 and Windows 10 provide an Device Setup icon in the system tray that shows the progress of the device preparation.
When Windows notifies you that the device is ready to use, launch the Management Suite.
Premium Management Suite License
Entering in the license code to the free downloaded Management Suite opens the features of the Premium version. If you have purchased and received a license code:
- right click the mouse while hovering over the main menu window
- Select Licensing.
- Enter your license code into the licensing window.
- Restart Management Suite.
You can license the software on as many computers as you like, but each license code only works for one carillon system. If you manage several carillons, you can purchase a separate license for each one, and add them all to a single portable PC installation.
If you are upgrading from a previous version, the license should automatically transfer. If you have received a replacement or upgraded carillon, you will receive a new license number for the new system.
Configure Windows Firewall
Windows XP
- Open Firewall settings by holding the Windows key while pressing R, then type firewall.cpl (enter).
- Click the Exceptions tab, click the Add Port button and enter "Chime Master Remote" and enter the port displayed in the Host Administrator's window, and make sure TCP is selected.
- Click OK to create the exception. Click OK to close Windows Firewall.
Windows Vista, 7 to 10
- Open Firewall Advanced settings by holding the Windows key while pressing R, then type wf.msc (enter).
- Click "Inbound Rules" in the left column of the window. Select Rule type "Port" then click Next.
- Select TCP and enter the port displayed in the Host Administrator's window for the specific local port and click Next.
- Select "Allow the connection" and click Next.
- Type "Chime Master Remote" for the name and click Finish.