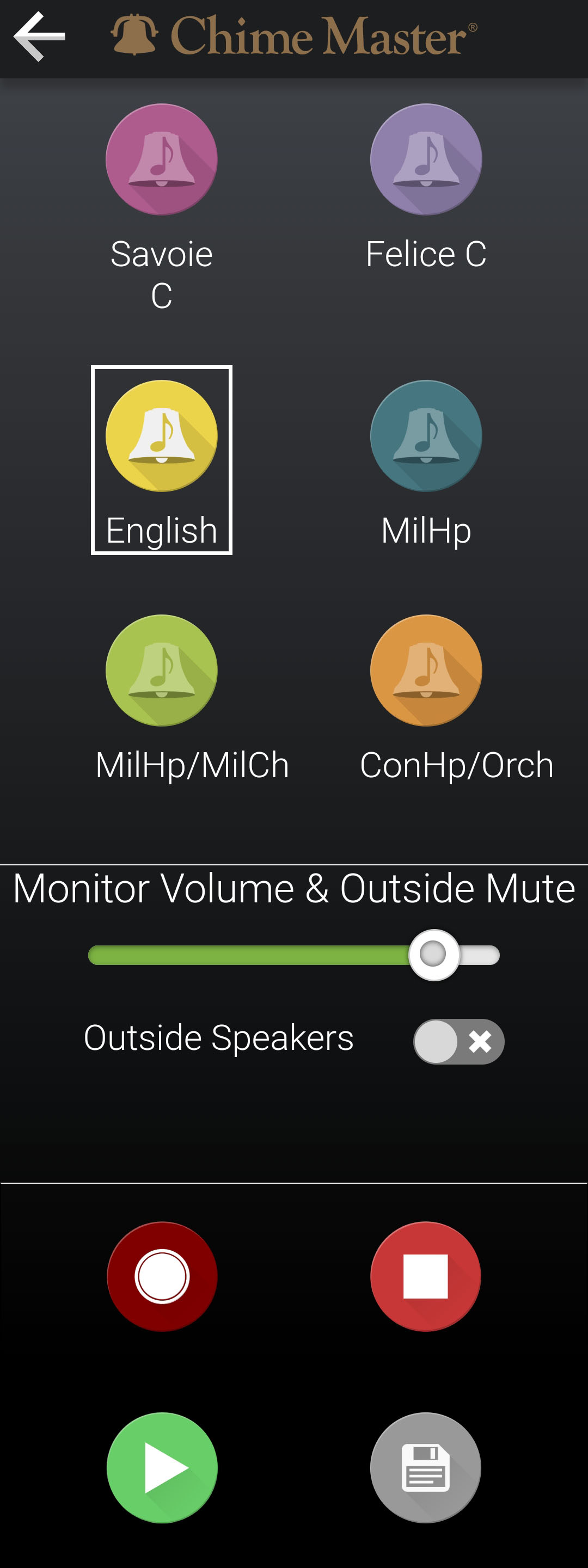Remote AX: Difference between revisions
m (→Play Selection) |
m (→Keyboard) |
||
| Line 73: | Line 73: | ||
If you wish to change the six voices available to you on the app, you can edit them on the touch screen Keyboard menu by tapping Instruments under Settings. | If you wish to change the six voices available to you on the app, you can edit them on the touch screen Keyboard menu by tapping Instruments under Settings. | ||
Return to the remote home screen by tapping the upper right back button. | |||
== Limited connectivity modes == | == Limited connectivity modes == | ||
Revision as of 15:18, 6 February 2021
The Chime Master AX Remote control finally brings immediate, frustration free and secure control to the bell ringing world. Provided your bell ringing system has an Internet connection and your phone or tablet also has a good carrier broadband or WiFi data connection, one scan of a QR code will provide control of the system anywhere you go. Not everyone has Internet at their church, so we've provided alternative solutions for the same functionality when you are close to the carillon.
Log in to Chime Center to remotely manage your system. Contact our customer service representatives to help you set up your account at 800-432-3977.
Setup
Tapping the Remote button on the system's touch screen brings up a screen that has a Quick Response (QR) code on it. Scan the code with your phone or tablet to load the remote control page on your device.
With Internet access, the code will take you to your home screen served by the Chime Center web portal. Both the bell system and your phone/tablet must be connected to the Internet. Use your browser menu to save the remote control to your phone's home screen. You will be able to use your phone to control the bell system from anywhere you have an Internet connection.
Scanning the code
Open the appropriate app, point the camera at the code and click on the notification link that pops up when the code is recognized.
Apple phones and tablets updated to iOS 11 or newer can scan the code with the camera app. Launch the Camera app, point at the code and look for a notification at the top of the screen. Other QR code apps are available in the App Store for older phones and tablets.
Most Android devices can use either a manufacturer's supplied scanning app or Google Lens to scan the code. Lens is available in Assistant if Google Photos is installed. Touch and hold the home button to launch assistant and look for the Lens icon (camera with dot on lower right). Other QR code apps are available in the Play Store if needed.
Sometimes the device camera will read the code more reliably when the system screen is dimmed. Click the front panel power button (the gold light) to dim the screen if unable to scan at full brightness.
Save to home screen
The first use of the remote app will be in your phone's browser. If you use your browser's Add To Home feature, it may appear on the home screen, or it may appear in your listing of all apps (from where you can drag it out to a home screen). If your secure authentication expires, you will need to update it by scanning a new QR Code on the bell ringing system.
Look for a banner at the bottom of future app releases to install the app to your smart device home screen.
Functionality
Your home screen will now be available on your phone or tablet to activate quick functions for music and ringing. You can create and edit these quick functions using Settings - Customize Home menu.
When you tap a quick function button a Confirm Play screen will pop up. While your phone is open to this page and until you tap Yes to start the selection, your system will inhibit scheduled automatic play, as indicated on the status icon.
Status
The status icon at the top right of the display shows the system status.
Launching the remote app immediately wakes the audio system, but it takes a few seconds for the amplifiers to be ready to play. If you initiate ringing before the amplifiers are ready, you will experience a delay before ringing begins.
Closing the app screen starts a five minute timeout after which the amplifier will return to sleep mode.
Play Selection
Tap the Play Selection button to play a specific song or ringing selection. Use your phone keyboard to enter a word or phrase to search for and up to ten matches will be returned. Tap the desired selection in the search list to put its full title in the search bar and close the list.
You can tap the green Play button at this point and the system will use your music arrangement and instrumentation preferences to play the title. If you want to choose from the available arrangement and instrumentation options, use the selectors on the lower part of the screen before tapping Play.
You may also turn off outside speaker zones so you can audition arrangements and instruments through your inside speakers without broadcasting the selections.
Return to the remote home screen by tapping the upper right back button.
Keyboard
The remote for Millennium and Platinum models will have a Keyboard button. Tap the button to enable the system's MIDI input and bring up the keyboard remote page.
The keyboard page provides you with practice and performance features. The keyboard will play inside only by default, but you can switch on outside zones if desired. You can record, save and title your recordings, all within this app. This is especially helpful if your organ or keyboard is not right next to your bell system.
Keyboard control on the app is similar to the keyboard page on the system's touch screen. Entering Keyboard will stop anything that is currently playing and suspend the automatic schedule and disable quick functions while it is open. The status icon at the top right of the system's touch screen will show that it is in the keyboard mode.
The recording controls are at the bottom of the page and may require that you scroll down to reveal them.
- Record
- Press the red button with the white circle to begin recording
- Playback
- Press the green button with the play arrow to listen to your recording
- Stop
- Press the red button with the white square to stop playback
- Save
- Press the gray button with the disk icon to save your recording
Be sure to tap the back button to close Keyboard mode and allow the schedule to resume. Otherwise, the keyboard timeout will be in effect (one hour default after the last note played).
If you wish to change the six voices available to you on the app, you can edit them on the touch screen Keyboard menu by tapping Instruments under Settings.
Return to the remote home screen by tapping the upper right back button.
Limited connectivity modes
Without an Internet connection there are two alternate ways to control the system. This is easier for some phones and tablets than others because the phone will continually 'hunt' for Internet access. Without Internet updates, your local remote control screen may lack all of the functionality described above.
Refer to the network settings page for instructions for WiFi or Access Point configurations.
Local Area Network
If the system detects that it is connected to a local area network, but no Internet connection, it will attempt to serve the home screen to that network. The phone or tablet must be connected to the same network to find the carillon. Contact your system administrator to select the SSID and password to connect to this network. You will only be able to access the system when near the WiFi antenna for this network (in the same building).
A downside to this method is that occasionally the bell system will receive a new IP address from the network. When this happens, a saved remote app icon will no longer reach the system. When the IP address changes, the system will provide a new code on the remote page to scan.
Access Point
If no network is available, you can still connect to the AX system for remote control. When the supplied WiFi adapter antenna is installed, and not connected to another WiFi network, you can enable the bell system's Access Point (AP) mode so the system will broadcast its own SSID. This mode is enabled with a switch at the lower left of the Settings - Network menu.
The Remote Setup screen will display this SSID and password for you to set your phone for connection. Once you have successfully connected to the carillon WiFi, scan the code with your phone or tablet to load the remote screen. Some phones or tablets may require you to confirm that you wish to connect to a network without internet, before it will complete the connection to the carillon WiFi.
Remote privileges
The secure access authentication given in the QR code can be set to expire after so many days by the administrator. Upon expiration you will not be able to access the remote without re-scanning the QR code.
The administrator can also set restricted access times during which the remote control will refuse connections.