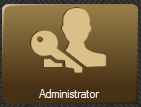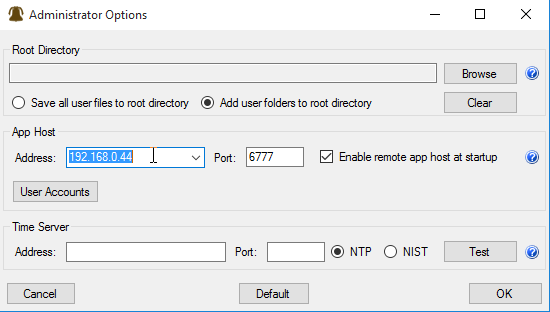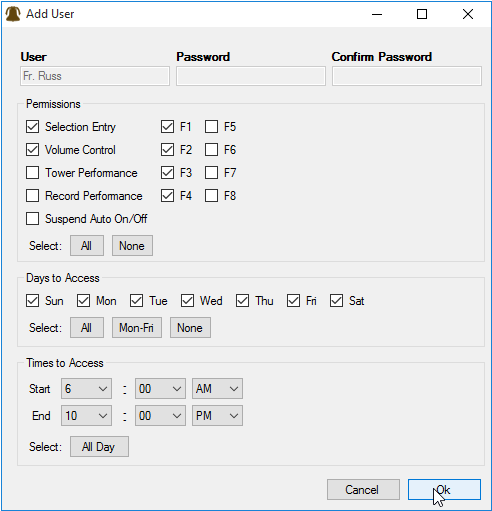Administration MS: Difference between revisions
m (formatting changes) |
(btn) |
||
| (3 intermediate revisions by 3 users not shown) | |||
| Line 1: | Line 1: | ||
<div style="font-size:84%">'''[[Chime_Master_Help|Help]] > [[Operating manuals]] > [[Using_Management_Suite|Management Suite]]'''</div> | |||
[[File:MS2201-btn-admin.png|Administrator menu button]] | |||
== Mobile App Host == | == Mobile App Host == | ||
| Line 13: | Line 16: | ||
=== User Account Control === | === User Account Control === | ||
Newer Windows systems will prompt you every time you launch Management Suite if you want to allow changes to be made by the software. There are two ways to stop this from happening. First you could lower the User Account Control settings to minimum, but shouldn't do this unless the PC is only used with the carillon and you understand the risks. | Newer Windows systems will prompt you every time you launch Management Suite if you want to allow changes to be made by the software. There are two ways to stop this from happening. First you could lower the User Account Control settings to minimum, but shouldn't do this unless the PC is only used with the carillon and you understand the risks. Another method is to use [[Autostart Management Suite|Windows Task Scheduler]] to automatically launch Management Suite when the PC is started. | ||
=== Setting up the mobile app === | === Setting up the mobile app === | ||
*[[Church_Bell_Remote|Instructions]] for setting up the Church Bell Remote app | *[[Church_Bell_Remote|Instructions]] for setting up the Church Bell Remote app | ||
*[[Church_Bell_Remote#Error_Messages|Error messages and troubleshooting]] | *[[Church_Bell_Remote#Error_Messages|Error messages and troubleshooting]] | ||
[[File:Suite-5-10-adm-ip.png|Frame|IP address of PC on LAN]] | |||
The Administration panel displays your computer's IP address that you will enter into the settings of the Church Bell Remote app when you connect your mobile phone or tablet to the local LAN via WiFi. If you have forwarded the computer's server port through your network firewall to the internet, you can find your public IP address by Googling 'What is my IP.' | The Administration panel displays your computer's IP address that you will enter into the settings of the Church Bell Remote app when you connect your mobile phone or tablet to the local LAN via WiFi. If you have forwarded the computer's server port through your network firewall to the internet, you can find your public IP address by Googling 'What is my IP.' | ||
| Line 44: | Line 34: | ||
*Tower Performance – use of the keyboard to perform (Millennium and Platinum) | *Tower Performance – use of the keyboard to perform (Millennium and Platinum) | ||
*Record Performance – use of the keyboard to practice (Millennium and Platinum) | *Record Performance – use of the keyboard to practice (Millennium and Platinum) | ||
[[File:Suite-5-10-adm-russ.png|Frame|User setup screen]] | |||
For example, you may want to grant the cemetery owner across the street the permission to play a specific, requested song and F3 (toll) on Monday through Friday, and not the permission to adjust the volume. For this individual user, check the Selection Entry box and the F3 box; check boxes Monday through Friday and adjust times if desired. | For example, you may want to grant the cemetery owner across the street the permission to play a specific, requested song and F3 (toll) on Monday through Friday, and not the permission to adjust the volume. For this individual user, check the Selection Entry box and the F3 box; check boxes Monday through Friday and adjust times if desired. | ||
| Line 54: | Line 46: | ||
Normally the default timeservers work for the time sync function. If you do not have Internet access on your network or prefer to use your own server, enter its address and port (typically 123) and select if it uses the NTP or NIST protocol. | Normally the default timeservers work for the time sync function. If you do not have Internet access on your network or prefer to use your own server, enter its address and port (typically 123) and select if it uses the NTP or NIST protocol. | ||
<div style="font-size:84%">'''[[Chime_Master_Help|Help]] > [[Operating manuals]] > [[Using_Management_Suite|Management Suite]]'''</div> | |||
[[Category:Management Suite]] | [[Category:Management Suite]] | ||
Latest revision as of 04:20, 15 January 2017
Mobile App Host
Setup the Church Bell Remote app host server
The Management Suite becomes a server when you enable the Mobile App Host. For this reason, Windows may put a security icon on the Management Suite icon and ask you if you are sure you want to allow the program to make changes to your computer. In addition to enabling the host in the Administration panel, you also need to modify the startup shortcut to run the program as an administrator.
- Right-click the icon on the desktop, and/or the shortcut in the start menu or taskbar
- Select Properties from the menu
- On the Shortcut tab, click the Advanced button
- Check the option to Run as administrator
- Click the OK buttons to close the properties menu
User Account Control
Newer Windows systems will prompt you every time you launch Management Suite if you want to allow changes to be made by the software. There are two ways to stop this from happening. First you could lower the User Account Control settings to minimum, but shouldn't do this unless the PC is only used with the carillon and you understand the risks. Another method is to use Windows Task Scheduler to automatically launch Management Suite when the PC is started.
Setting up the mobile app
- Instructions for setting up the Church Bell Remote app
- Error messages and troubleshooting
The Administration panel displays your computer's IP address that you will enter into the settings of the Church Bell Remote app when you connect your mobile phone or tablet to the local LAN via WiFi. If you have forwarded the computer's server port through your network firewall to the internet, you can find your public IP address by Googling 'What is my IP.'
Mobile App User Permissions
The Church Bell Remote mobile app will not connect to the carillon until you set up users and passwords. You can edit permissions after you have set up the users. Permissions include:
- Selection Entry – ability to enter a specific song or bell function
- F1-F8 – access to the pre-programmed function buttons
- Tower Performance – use of the keyboard to perform (Millennium and Platinum)
- Record Performance – use of the keyboard to practice (Millennium and Platinum)
For example, you may want to grant the cemetery owner across the street the permission to play a specific, requested song and F3 (toll) on Monday through Friday, and not the permission to adjust the volume. For this individual user, check the Selection Entry box and the F3 box; check boxes Monday through Friday and adjust times if desired.
Root Directory
This directory defaults to the user's My Documents directory for storing Millennium Suite files for backups and schedules. If several users login to the PC to schedule the bell system, they will not be able to access files saved by other users. You may also wish to use a network server to store your files on, and this can be specified here. This works best if the network directory is mapped to a drive letter.
Network Time Server
Normally the default timeservers work for the time sync function. If you do not have Internet access on your network or prefer to use your own server, enter its address and port (typically 123) and select if it uses the NTP or NIST protocol.